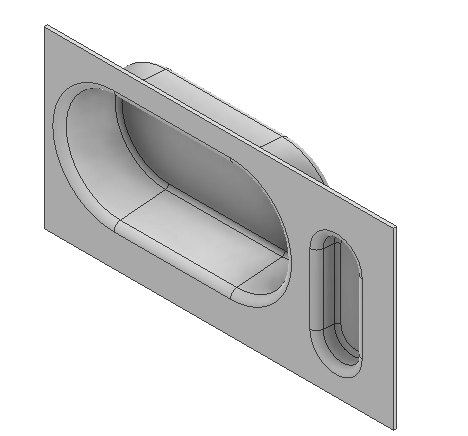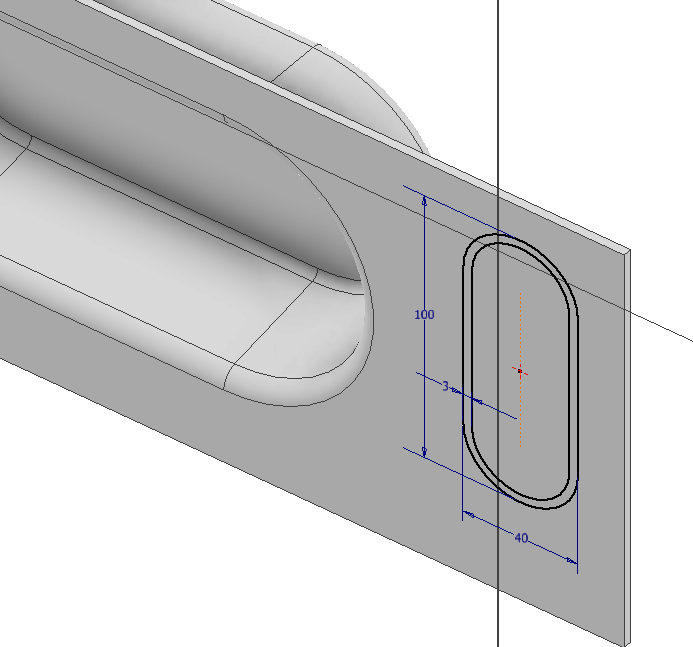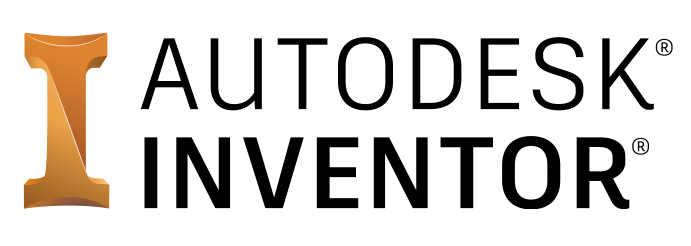
Dans Autodesk Inventor : Les outils de poinçonnage de tôlerie sont des iFonctions dotées d’attributs supplémentaires qui permettent d’évider des formes simples ou complexes dans une face de la pièce.
Dans cet exemple vous allez voir comment construire une forme d’emboutissage pour créer une débouche sur une pièce en tôle.
En première lieu, nous allons créer une face en tôle sur laquelle nous construirons la forme d’emboutissage.
1. Création d’une pièce de base
A – Définition des paramètres utilisateur
- Ajouter des paramètres nécessaires pour la création de la forme d’embouti.
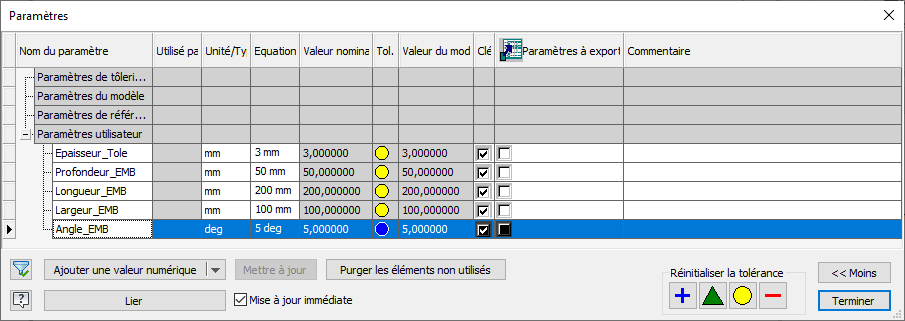
B – Création d’une pièce de base
- Dessiner une plaque rectangulaire d’une dimension supérieure à la pièce d’embouti avec l’épaisseur= épaisseur de la tôle.
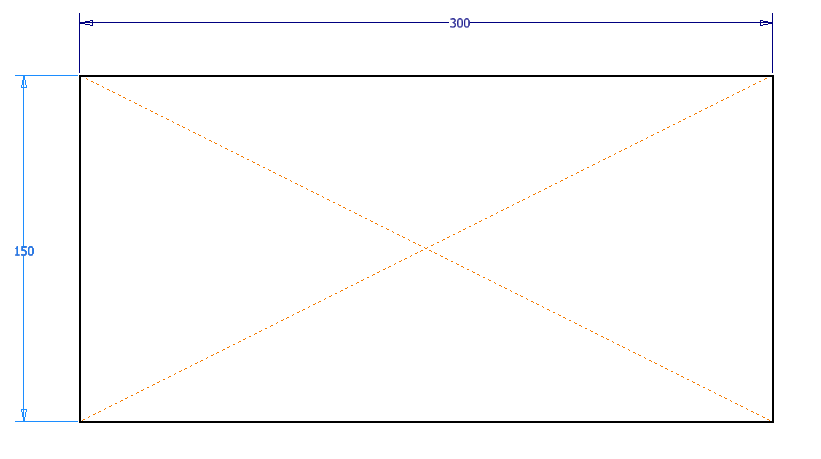
C – Créer l’emboutissage
- Dessiner l’esquisse de la forme d’embouti, utiliser la fonction Rainure pour dessiner une forme en oblong (option centre à centre).
- Décaler l’esquisse vers l’intérieure (décalage=Epaisseur_Tole) pour l’extrusion intérieure d’embouti
- Dessiner un point de construction au milieu de l’axe de rainure (ce point est utilisé lors d’insertion d’embouti).
- Ajouter les côtes longueur et largeur en utilisant les paramètres créés
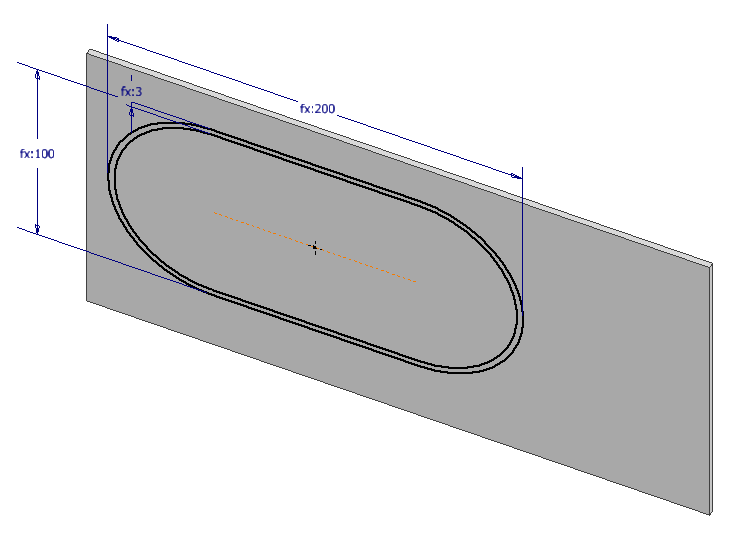
D – Fonction extrusion en bossage
- Extruder le contour extérieur de la rainure en utilisant les paramètres de profondeur et l’angle de dépouille.
- Option Booléen =Bossage, afin d’ajouter de la matière
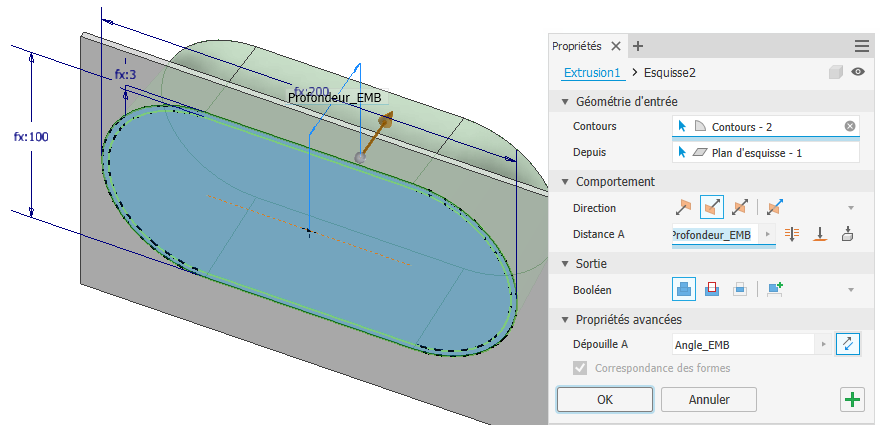
E – Fonction extrusion en cavité
- Partager l’esquisse de la fonction extrusion créée
- Extruder le contour intérieur de la rainure en utilisant les paramètres de profondeur et l’angle de dépouille.
- Option Booléen = Couper, afin d’enlever de la matière
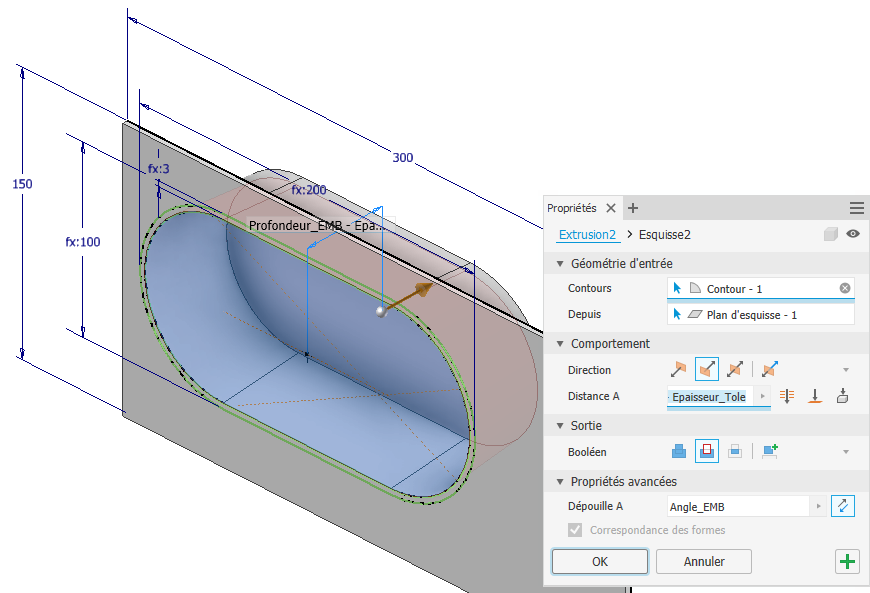
F – Arrondir les arrêtes
- Ajouter des congés = (Epaisseur_Tole) sur l’arête du fond d’embouti ainsi que sur l’arête en-dessous de la face
- Ajouter des congés = (Epaisseur_Tol*2) sur les arêtes extérieures
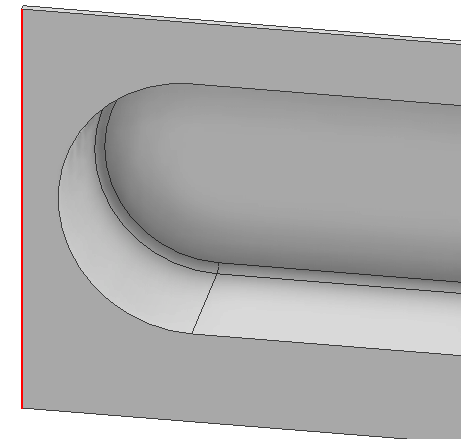
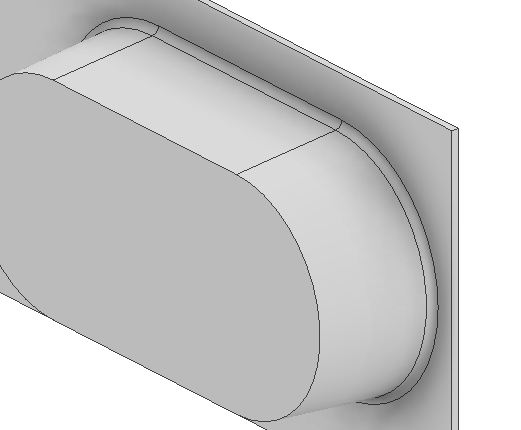
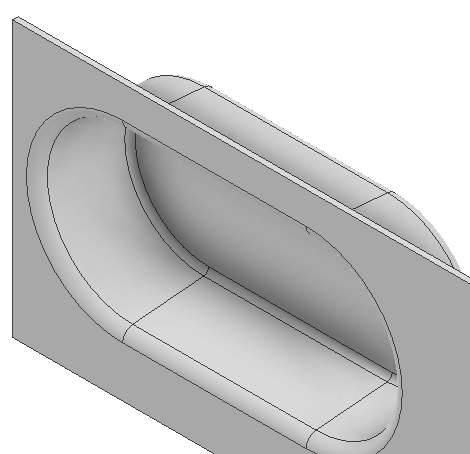
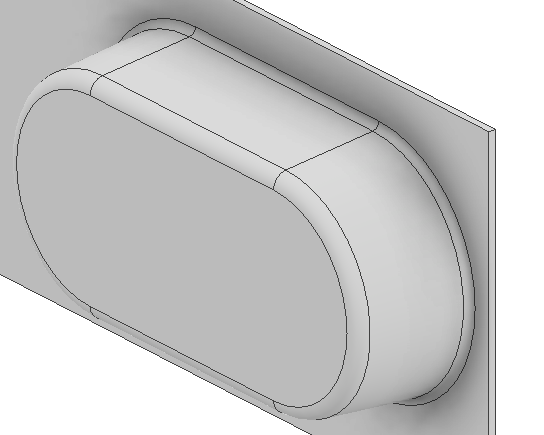
G – Créer une iFonction
- Utiliser la commande ‘’Extraire une iFonction’’ de l’onglet Gérer.
- Dans le navigateur, sélectionner les deux fonctions extrusion ainsi que les congés à ajouter dans iFonction
- Déplacer les paramètres que vous souhaitez intégrer dans l’iFonction, ces paramètres vous permettent de modifier les dimensions de la forme d’embouti lors d’insertion.
- Pour une iFonction qui sera utilisée pour les pièces en tôle, activer l’option ‘’iFonction de poinçonnage de tôlerie’’.
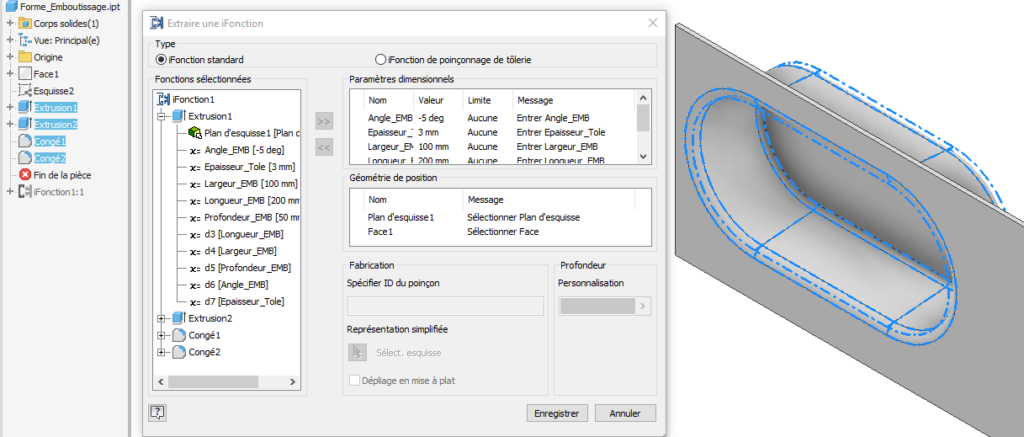
- Enregistrer la iFonction dans le dossier du projet actif. Par défaut, Inventor vous propose le dossier <Punches>. Si vous optez pour ce dossier, dans ce cas vous aurez un message d’avertissement.
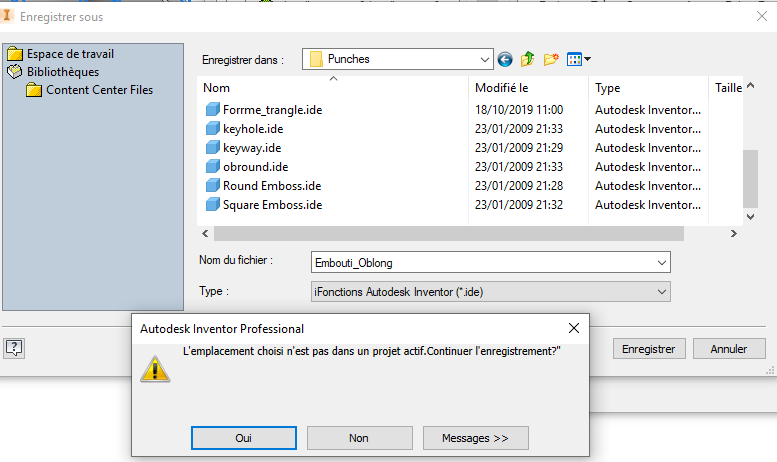
- Un fichier avec l’extension « . ide » sera créé à l’emplacement choisi (Embouti_Ollong.ide).
2 – Insertion de iFonction
Vous pouvez insérer la iFonction d’emboutissage dans un fichier pièce ou pièce en tôle, puis modifier ses dimensions via ses paramètres.
H – insérer une iFonction
- Dans l’onglet Gérer, sélectionner ‘’insérer une iFonction’’
- Sélectionner le fichier ‘’Embouti_Oblong.ide’’
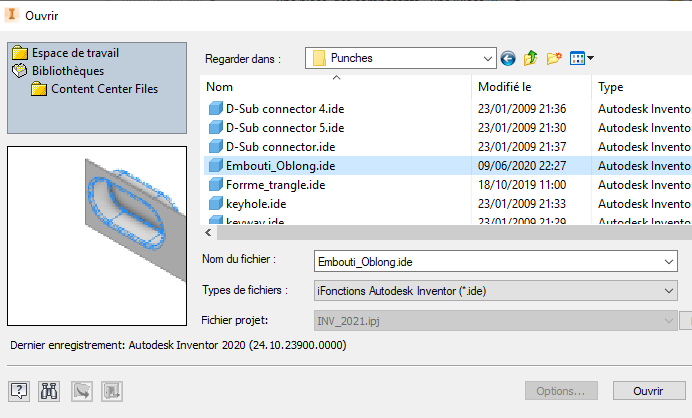
- Sélectionner la face pour l’insertion d’emboutissage.
- Deux symboles (déplacer et Rotation) au centre d’iFonction vous permettent de positionner votre iFonction sans contraintes. Vous pouvez également indiquer un angle de rotation dans la boite de dialogue.
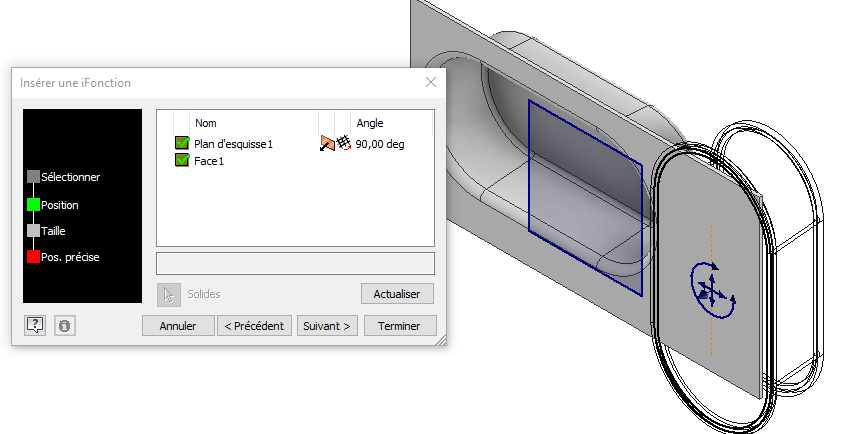
- Cliquer sur suivant afin d’accéder aux paramètres de redimensionnement de la forme
- Modifier les valeurs des paramètres puis actualiser afin de vérifier le résultat
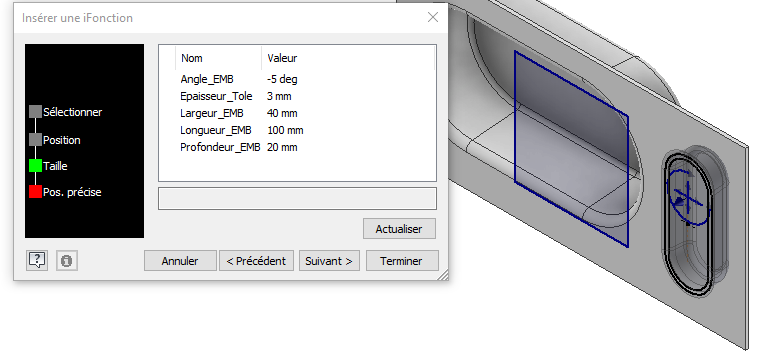
- Vous pouvez cliquer sur Terminer afin d’insérer votre iFonction en choisissant d’activer l’édition d’esquisse ou non
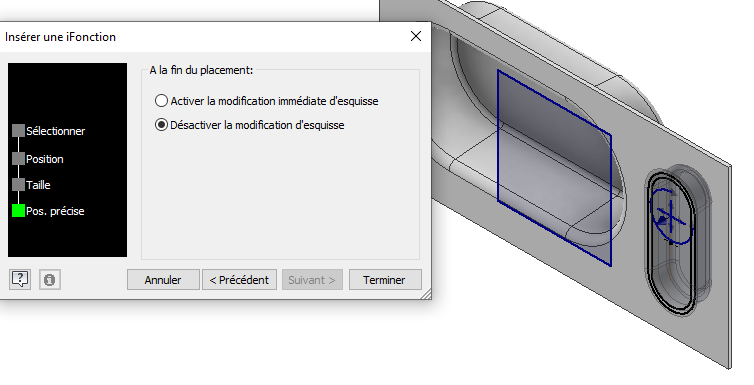
REM
Si vous souhaitez contraindre la position de votre iFonction, choisissez l’option ‘’Activer la modification immédiate d’esquisse’’. Cela vous permet d’ajouter des contraintes pour la position d’esquisse.
Il est possible également d’insérer directement l’iFonction puis de l’éditer par la suite via le navigateur.