
Vous avez manquez la première partie (niveau débutant) ? Rendez-vous ici.
9. Options Copier et Coller
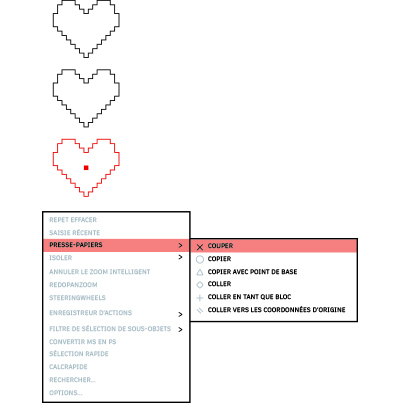
Bénéficiez de toutes les options professionnelles AutoCAD pour copier et coller des objets.
AutoCAD inclut des options spéciales Cut (Couper), Copy (Copier) et Paste (Coller), accessibles dans le menu contextuel ou dans le ruban, en cliquant sur le groupe de fonctions Clipboard (Presse-papiers) et l’onglet Home (Début). Des raccourcis clavier sont également disponibles dans le menu contextuel pour vous permettre d’accéder encore plus rapidement à ces options.
Certaines options spéciales vous permettent de définir le point de base lorsque vous sélectionnez des entités afin de définir le point d’insertion correspondant dans le dessin cible. Vous pouvez ensuite les coller en tant que bloc, hyperlien, ou dans leurs coordonnées d’origine. Le ruban vous permet également d’accéder à la commande Paste Special (Collage spécial) qui peut être utile pour coller des données de feuille de calcul.
10. Options de commande
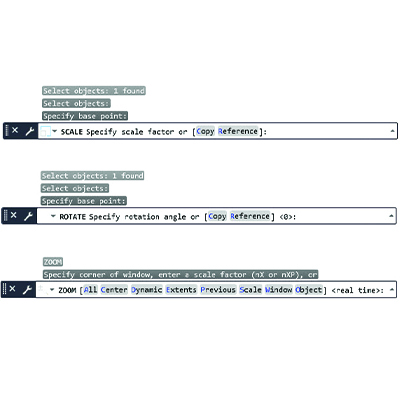
Découvrez des fonctionnalités supplémentaires que vous ne connaissiez peut-être pas dans la ligne de commande.
Consultez la ligne de commande chaque fois qu’une commande est en cours d’utilisation. Elle vous invite toujours à saisir les séquences de saisie correctes et peut indiquer différentes options d’utilisation.
Par exemple, les commandes Scale (Échelle) et Rotate (Rotation) incluent une option Reference (Référence) permettant d’utiliser des distances ou des angles sélectionnés. Les fonctionnalités Raccord et Chanfrein incluent une option ZZ qui fonctionne sur tous les sommets, réduisant ainsi le nombre de clics nécessaires. La commande Zoom inclut également des options telles que All (Tout) et Extents (Étendue).
Pour accéder à ces options, il vous suffit de saisir le raccourci clavier mis en surbrillance ou de cliquer sur l’option. Si la saisie dynamique est activée, toutes ces options sont disponibles dans le menu déroulant.
11. Combinaison de touches
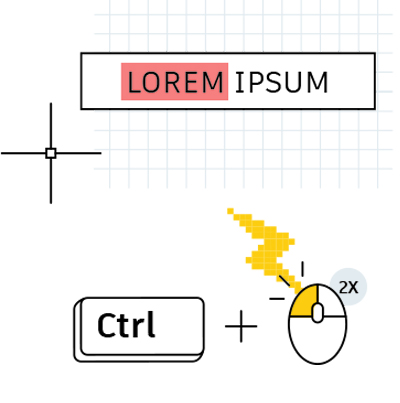
Tirez parti des raccourcis clavier d’AutoCAD pour augmenter votre productivité.
En voici trois qui vous feront gagner du temps :
- Au lieu d’utiliser l’éditeur d’attributs pour la modification, appuyez sur la touche Ctrl tout en sélectionnant l’attribut à modifier pour le mettre en surbrillance comme une ligne de texte.
- Nettoyez rapidement les coins à l’aide de la fonctionnalité Raccord ou Chanfrein en appuyant sur la touche Maj tout en sélectionnant le deuxième objet.
- Remplacez les paramètres Lock UI (Verrouiller) actifs pour déplacer ou fermer les palettes ou les barres d’outils en appuyant sur la touche Ctrl tout en sélectionnant l’objet.
Accécez à la liste complète des raccourcis clavier AutoCAD sur la page autodesk.fr/shortcuts/autocad.
12. Fenêtres
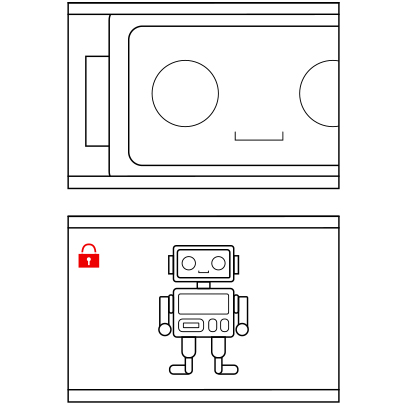
Verrouillez les paramètres de fenêtre de présentation afin d’éviter toute modification accidentelle.
Évitez qu’un panoramique ou un zoom ne vienne gâcher une fenêtre de présentation que vous avez méticuleusement créée et mise à l’échelle. Une fois que vous avez obtenu le résultat souhaité, verrouillez toujours la fenêtre.
Pour ce faire, quatre procédés sont à votre disposition. Si vous utilisez l’un des trois premiers, sélectionnez d’abord la fenêtre.
- Cliquez sur l’icône de verrou à côté de l’échelle annotative dans la barre d’état (cette méthode est la plus facile et la plus courante).
- Cliquez avec le bouton droit de la souris et, dans le menu contextuel, développez Display Locked (Affichage verrouillé), puis choisissez Yes (Oui).
- Dans la palette Propriétés, définissez Display Locked (Affichage verrouillé) sur Yes (Oui).
- Dans l’onglet contextuel Layout (Présentation) du ruban, accédez au groupe de fonctions Layout Viewports (Fenêtres de présentation), puis sélectionnez Lock (Verrouiller) dans le menu déroulant. Si vous utilisez cette méthode, vous êtes invité à sélectionner une fenêtre, le cas échéant.
13. AutoCAD sur n’importe quel ordinateur
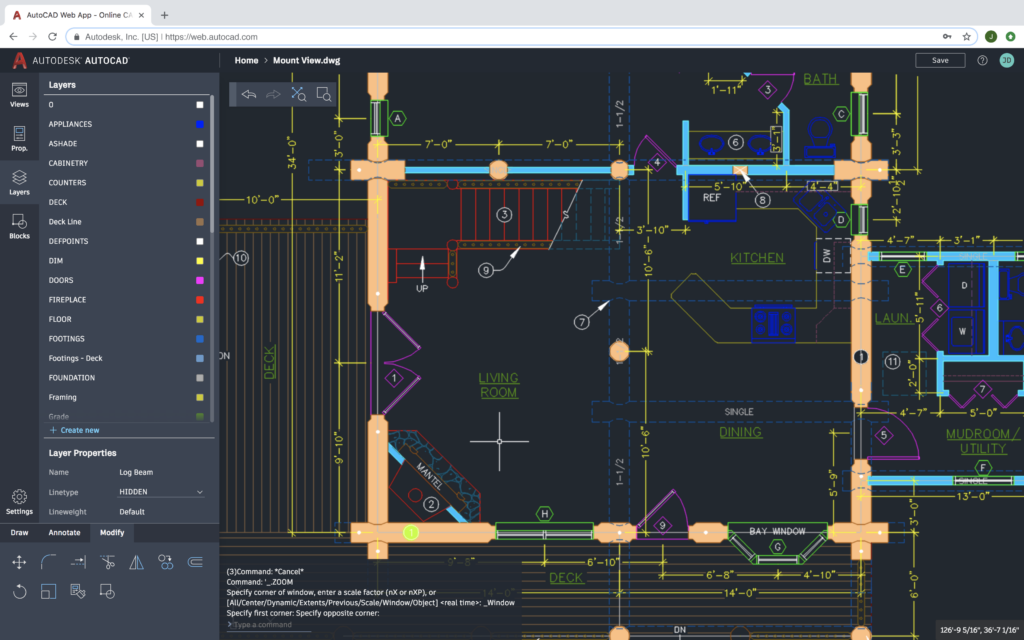
Accédez, modifiez et concevez des dessins de CAO sur l’application Web AutoCAD lorsque vous n’avez pas accès à votre poste de travail principal.
Ouvrez un navigateur Web et commencez à concevoir dans l’application Web AutoCAD sur l’ordinateur de votre choix. Aucune installation n’est requise.
Tout comme la version de bureau, l’application Web AutoCAD inclut les outils du ruban et une ligne de commande. Familiarisez-vous rapidement avec l’application en accédant au site web.autocad.com et en vous connectant à l’aide de votre ID Autodesk.
14. Palette Blocs
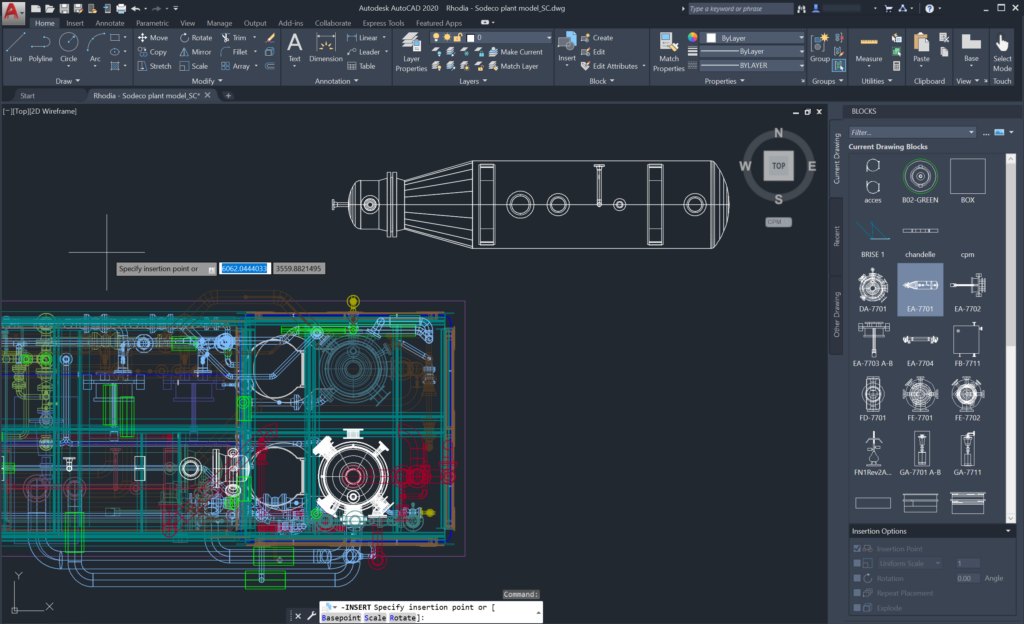
Insérez des blocs plus efficacement grâce à la nouvelle palette Blocs.
Les icônes de miniature facilitent la recherche des blocs en affichant un aperçu des blocs disponibles pour l’insertion.
Les trois onglets de la palette vous permettent d’accéder rapidement au bloc dont vous avez besoin. Vous pouvez rechercher les blocs à partir du dessin en cours, d’autres dessins ou parmi les derniers blocs insérés.
Quel que soit l’onglet dans lequel vous travaillez, vous pouvez accéder à toutes les options d’insertion que vous utilisez déjà, par exemple l’échelle, l’angle et la rotation, etc. Vous pouvez également cocher l’option Repeat Placement (Répéter le placement) pour gagner du temps.
15. Emplacements préférés
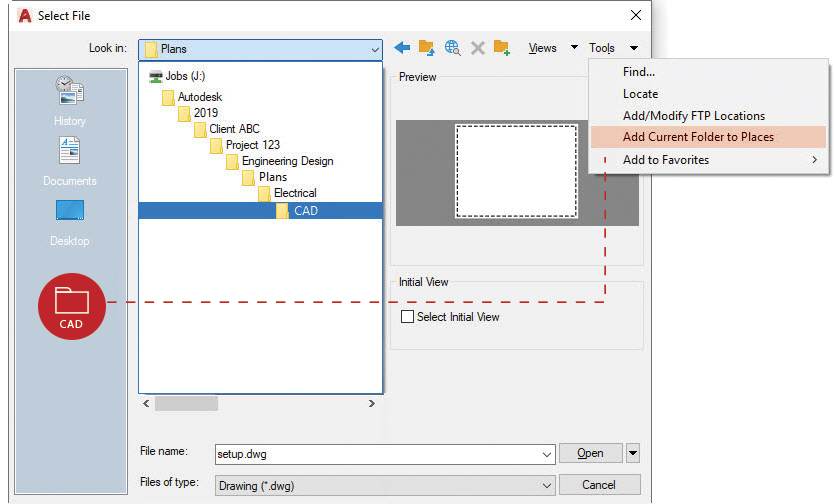
Définissez des emplacements dans la boîte de dialogue Open (Ouvrir) pour accéder plus rapidement aux dossiers de projet.
Ne perdez plus de temps à naviguer dans la hiérarchie complexe de dossiers de la boîte de dialogue File Open (Ouvrir fichier). Accédez au dossier souhaité, puis ajoutez-le en tant que nouvelle entrée dans le volet Places (Emplacements) de la boîte de dialogue Open (Ouvrir).
Cliquez sur Tools (Outils) dans l’angle supérieur droit, puis sélectionnez Add Current Folder to Places (Ajouter le dossier courant à la liste des emplacements). Une nouvelle icône s’affiche à côté du nom du dossier. Il vous suffit de cliquer sur le nouvel emplacement pour accéder directement à ce dossier.
Bonus : si plusieurs icônes portent le même nom, par exemple “CAO”, cliquez avec le bouton droit de la souris sur l’icône, puis attribuez-lui un nom plus pertinent, tel que le nom du projet
16. Mise à l’échelle annotative
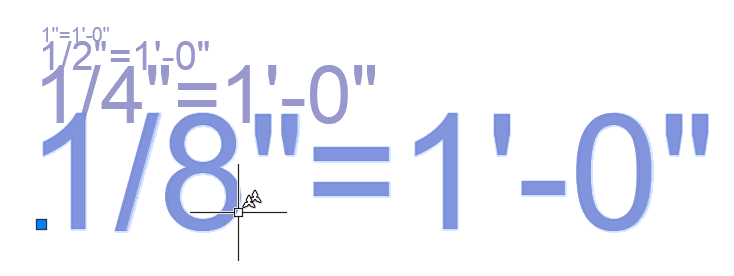
Affichez le même objet à des échelles différentes dans l’espace objet ou dans une présentation à l’aide de la fonctionnalité Annotative (Annotatif).
Lorsque vous définissez des objets ou des styles annotatifs, le processus de mise à l’échelle devient automatique. Pour automatiser la mise à l’échelle, cochez la case Annotative (Annotatif) dans les boîtes de dialogue Style ou définissez des objets individuels annotatifs dans les propriétés.
Vous pouvez ajouter des échelles annotatives à un objet en les attribuant manuellement ou en configurant leur ajout automatique dans la fenêtre. Une fois les échelles ajoutées, l’objet s’affiche avec la taille adaptée à l’échelle définie. Par exemple, un texte d’une hauteur de 3/32″ peut être mis à l’échelle correctement dans une fenêtre 1/4″=1′-0″ et une fenêtre 1/8″=1′-0″.
Vous pouvez définir des blocs et des hachures annotatifs, en plus des objets d’annotation, tels que le texte, le texte multiligne, les cotes, les lignes de repère multiples et les attributs.
17. Comparaison de fichiers DWG

Identifiez les différences entre deux révisions de dessin à l’aide de la fonctionnalité DWG Compare (Comparaison de fichiers DWG).
Cette fonctionnalité vous permet d’afficher rapidement les différences entre des dessins. Tous les objets présents dans les deux dessins sont grisés. Les objets qui ne figurent pas dans le dessin en cours sont affichés en rouge. Ceux qui apparaissent uniquement dans le dessin en cours sont affichés en vert.
Pour continuer la session de modification en cours, vous pouvez activer et désactiver les comparaisons. Toutes les modifications effectuées s’affichent dans la comparaison en temps réel. Vous pouvez même importer des objets dans le dessin en cours à partir du dessin comparé.
La fonctionnalité Comparaison de fichiers DWG permet également d’insérer des nuages de révision, ce qui peut accélérer le processus de modification en prédéfinissant les préférences de couleur, de style et de taille.
Les points suivants arriveront dans notre prochain article…
Cet article est tiré de l’ebook édité par Autodesk : 34 astuces AutoCAD pour devenir un utilisateur expérimenté