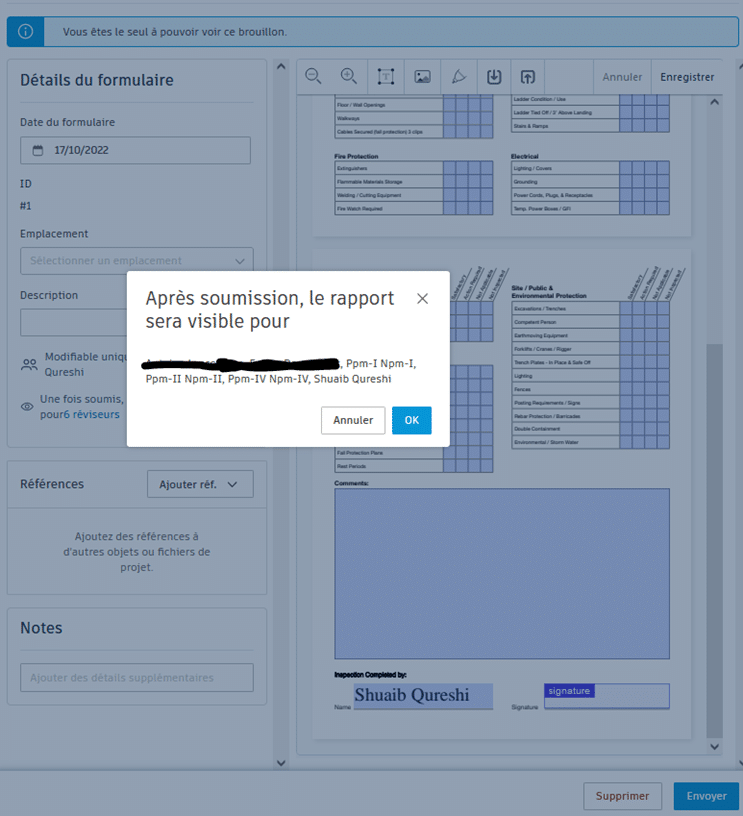Autodesk Construction Cloud :Comment créer les formulaires sur Build ?
Un rappel sur le produit Cloud Build ?
Autodesk Build est un produit cloud d’Autodesk qui fournit un certain nombre de jeu d’outils permettant de gérer, de partager et d’accéder aux documents de projet. En somme, il permet d’optimiser les échanges entre les bureaux d’études et le chantier.
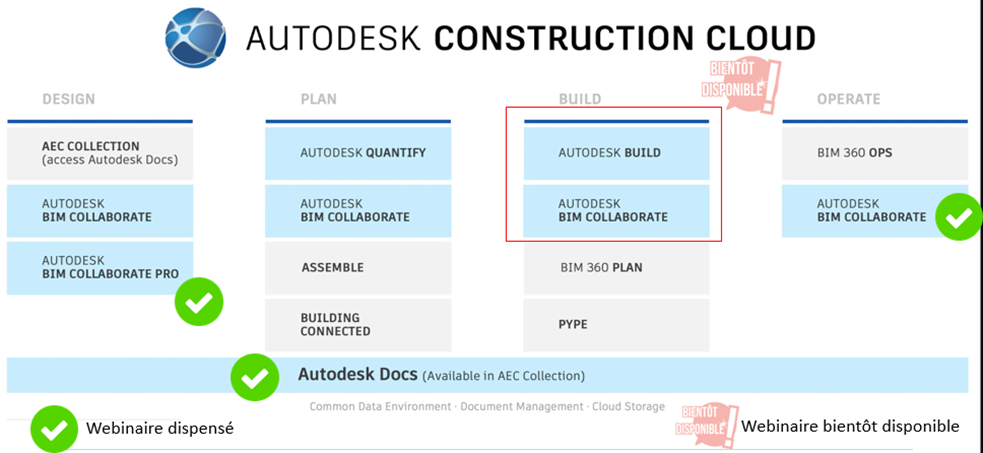
Les possibilités sont assez intéressantes. Vous pouvez suivre la qualité et la sécurité du projet avec des problèmes et des formulaires. Utilisez des DI, des soumissions et des réunions pour gérer le flux d’informations du projet. Vous pouvez même suivre la progression au fur et à mesure que le projet évolue avec l’application mobile PlanGrid Build (incluant tous les services de Build).
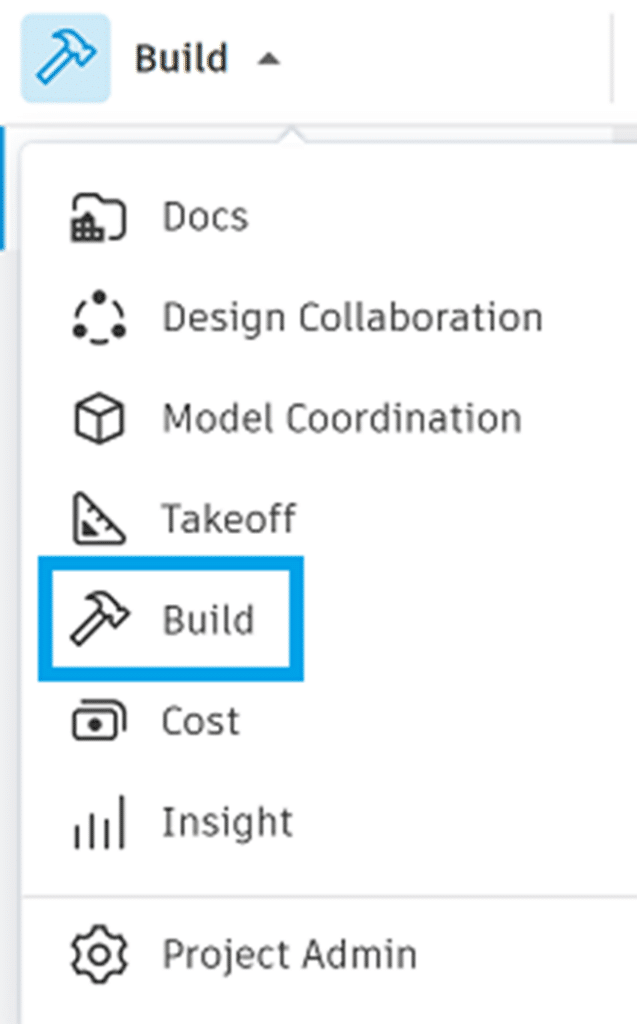
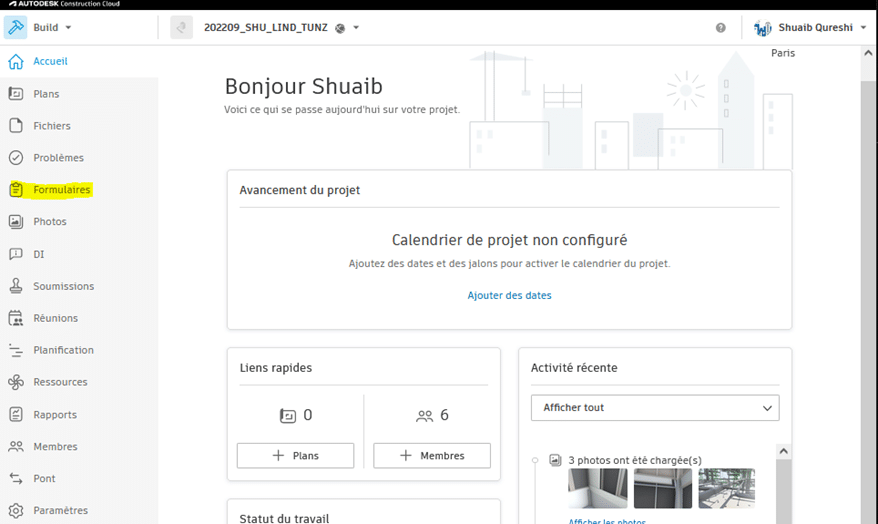
Plusieurs formules sont disponibles en fonction du nombre de plans (tous projets confondus) que vous souhaitez gérer sur site :
- Build 550 : vous pouvez accéder à 550 plans maximum
- Build 5000 : vous pouvez accéder à 5 000 plans maximum
- Build illimité : vous pouvez accéder à un nombre illimité de plans
Les principales fonctionnalités :
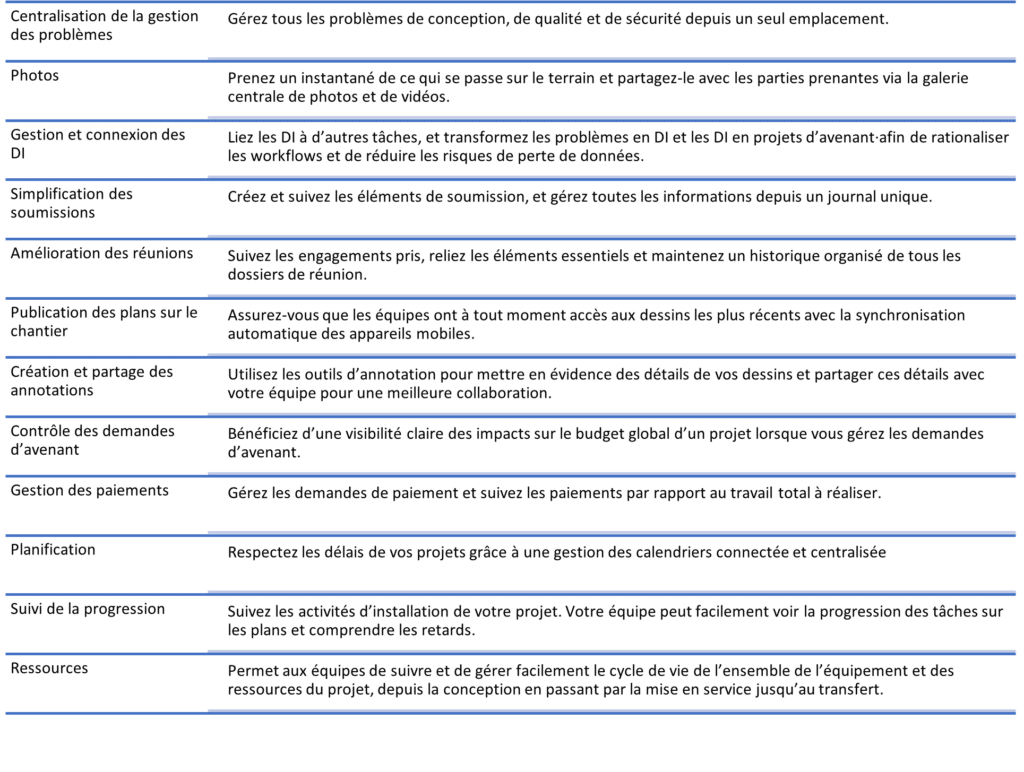
Pourquoi utiliser les formulaires ?
- L’outil Formulaires de Autodesk Build permet à votre équipe de remplir, de réviser et de gérer les formulaires d’un projet.
- Vous disposez ainsi d’un emplacement unique et sécurisé pour coordonner la collecte de données, les photos et les documents de suivi.
- Tout collaborateur peut remplir les formulaires, soit sur le chantier via notre application mobile PlanGrid Build, soit au bureau via le Web.
- Pour faciliter la mise en route, Autodesk Build inclut un jeu de modèles de formulaire préconfigurés. Vous pouvez également importer des modèles ou en créer de toute pièce.
Notions de rôles
L’outil Formulaires se base sur trois rôles, avec des droits spécifiques, pour les formulaires d’un projet :
- Contributeurs
- Réviseurs
- Gestionnaires
Selon la configuration du modèle de formulaire, les contributeurs peuvent remplir les formulaires individuellement ou en collaboration avec d’autres utilisateurs.
Mode de collaboration entre contributeurs
Il existe trois modes : Contributeur unique, Plusieurs contributeurs dans l’ordre et Plusieurs contributeurs en parallèle.
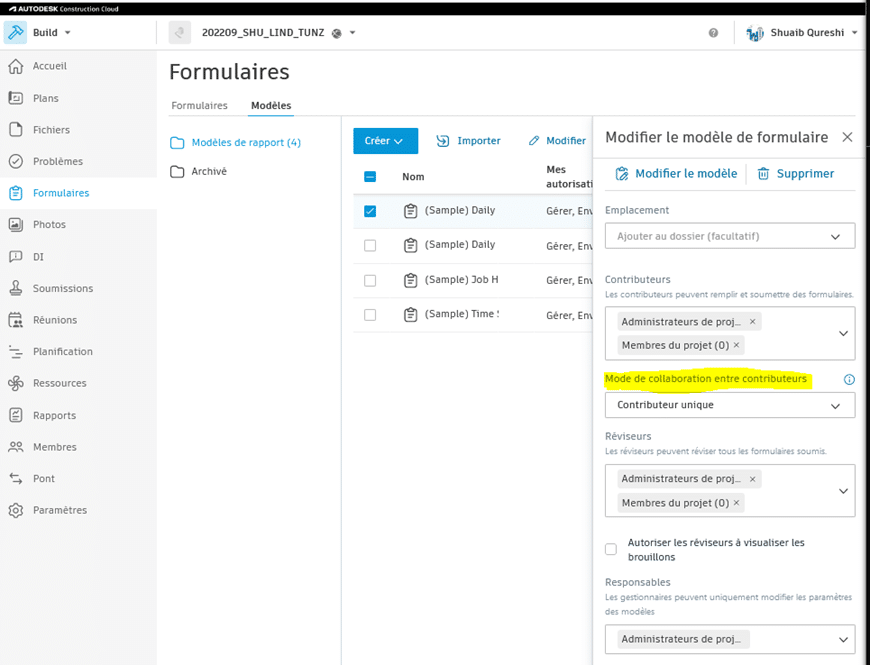
Notifications de formulaire par e-mail
Vous recevrez un e-mail signalant les mises à jour apportées aux modèles et formulaires pertinents, exemple : un formulaire dont vous êtes un réviseur a été soumis..
Comment créer un formulaire
Vous pouvez toujours utiliser les modèles préconfigurés de l’outil Formulaires, ou utiliser la commande permettant l’importation de modèles, mais pour un contrôle plus précis des formulaires configurez vous-mêmes les modèles de formulaire personnalisés.
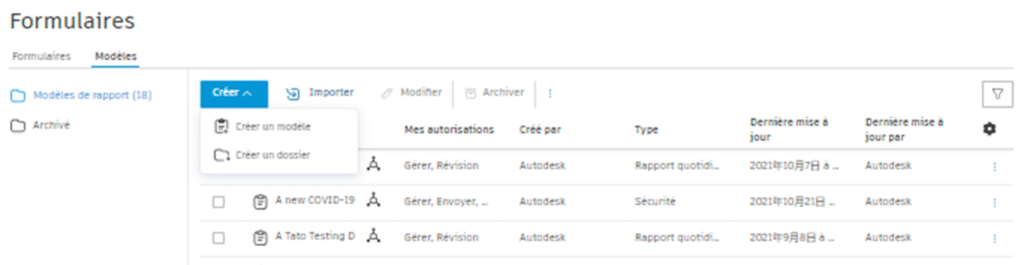
N’hesitez pas, si le sujet s’y prete, d’utiliser des fichiers dits « Smart pdf » pour la création automatique.
Le cas échéant, créer un nouveau modèle pour passer à l’étape suivante 😊
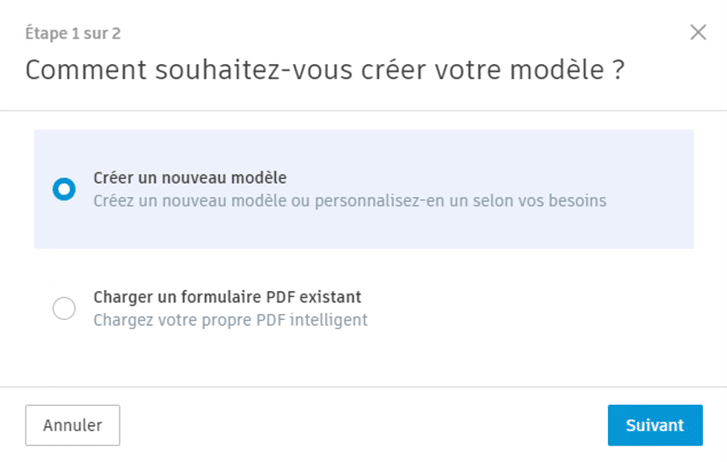
Utiliser l’assistant de création de modèle
Vous utilisez maintenant l’assistant de création de modèle. Ici, vous pouvez personnaliser chaque aspect du modèle de formulaire.
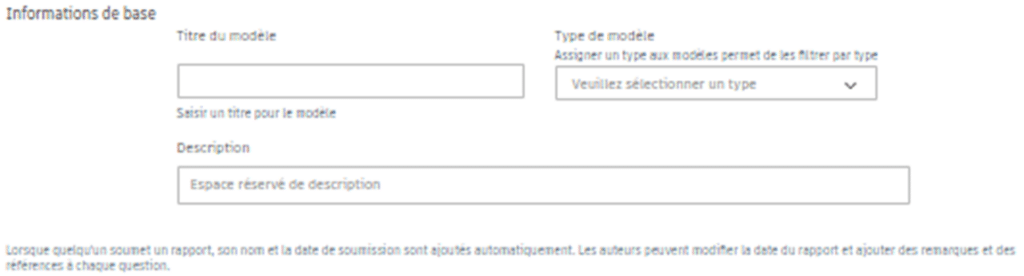
Un modèle vide commence simplement par une section et un champ de question.
Personnalisation des "Nouvelles sections"
Ce champ ajoute une section dans laquelle vous pouvez ajouter une ou plusieurs questions auxquelles les contributeurs peuvent répondre.
Pour en savoir plus sur chaque aspect d’une section que vous pouvez personnaliser, reportez-vous aux numéros indiqués sur l’image suivante :
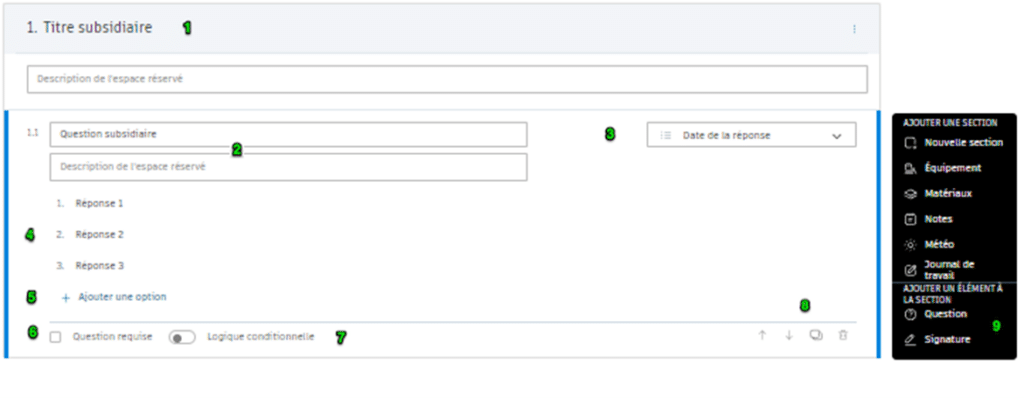
- Titre et description de la section
- Question et description
- Type de réponse
- Réponses préconfigurées
- Réponse écrite
- Numéro de la réponse
- Réponse à choix unique
- Date de la réponse
- Réponses à choix multiples
- Date
- Options de réponse (si elles sont disponibles pour le type de réponse choisi)
- Ajoutez d’autres options de réponse (si disponible pour le type de réponse choisi)
- Condition de réponse
- Logique conditionnelle (A configurer suivant les critères conditionels)
- Outils de section : réorganisez, copiez ou supprimez des questions
- Ajoutez une autre question ou une signature à cette section. Vous devez travailler sur un titre de section ou une question pour que ces options deviennent actives.
Vous pouvez commencer la personnalisation en modifiant le titre, la question, le type de réponse, et plus encore.
Sélectionner le mode de collaboration entre contributeurs
Une fois que vous avez « Enregistrer » vos différents formulaires à l’aide de l’assistant de création de modèle, choisissez la manière dont les contributeurs utiliseront et enverront les formulaires créés à partir de votre modèle.
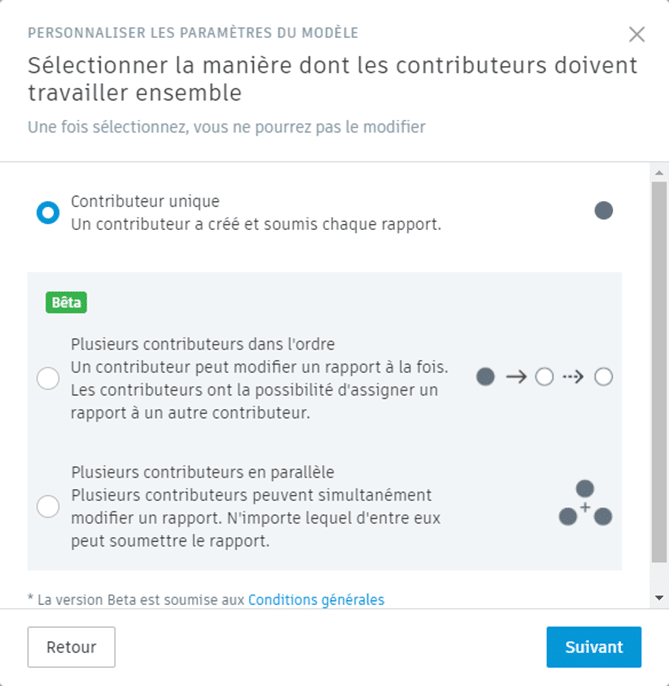
Il existe trois modes :
- Contributeur unique : utilisez le modèle de contributeur unique lorsque vous souhaitez que chaque formulaire soit créé, rempli et soumis par un même utilisateur.
- Plusieurs contributeurs dans l’ordre (Beta) : un formulaire est affecté à plusieurs contributeurs. Un seul contributeur peut modifier le formulaire à la fois. Le collaborateur affecté peut remplir ou enregistrer le formulaire ou le soumettre aux réviseurs.
- Plusieurs contributeurs en parallèle : plusieurs contributeurs peuvent modifier un formulaire à tout moment. Tout contributeur peut apporter des modifications, les enregistrer ou les soumettre pour révision.
N’hésitez pas à vérifier qui seront les personnes assujettis à la soumission du formulaires.