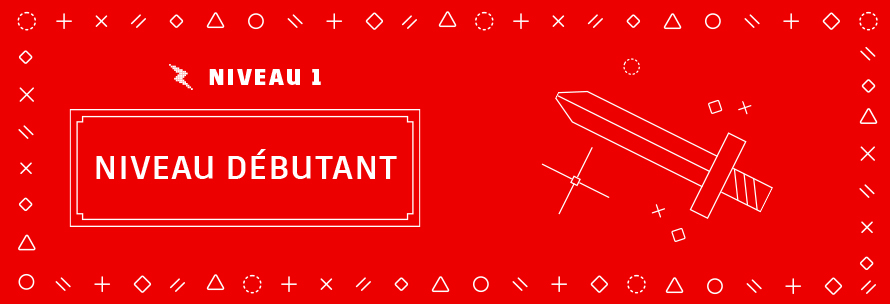
1. Utiliser les deux mains
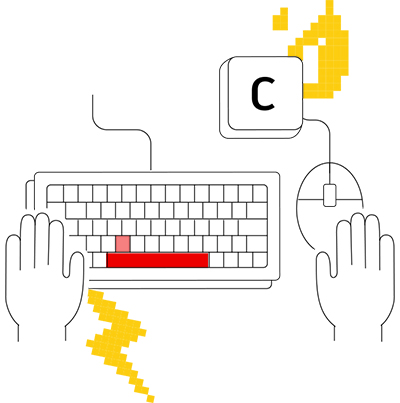
Améliorez votre productivité, en gardant sur le clavier la main qui n’utilise pas la souris, pour accéder rapidement aux alias de commande et aux raccourcis clavier.
Libérez vos deux mains et ne dépendez plus uniquement de la souris. La plupart des utilisateurs expérimentés placent leur main libre sur le clavier afin d’exécuter et de rappeler rapidement les commandes.
Vous savez probablement que la touche Entrée permet d’exécuter la commande précédente dans AutoCAD. La barre d’espace offre la même fonction. Vous avez besoin d’un accès rapide à la commande CIRCLE (CERCLE) ? Gagnez du temps en utilisant la combinaison de touches C + barre d’espace au lieu de rechercher l’icône dans le ruban, de déplacer la souris et de cliquer sur l’icône. Vous gagnez également en efficacité, car vous ne perdez ainsi pas de vue votre travail.
2. Info-bulles
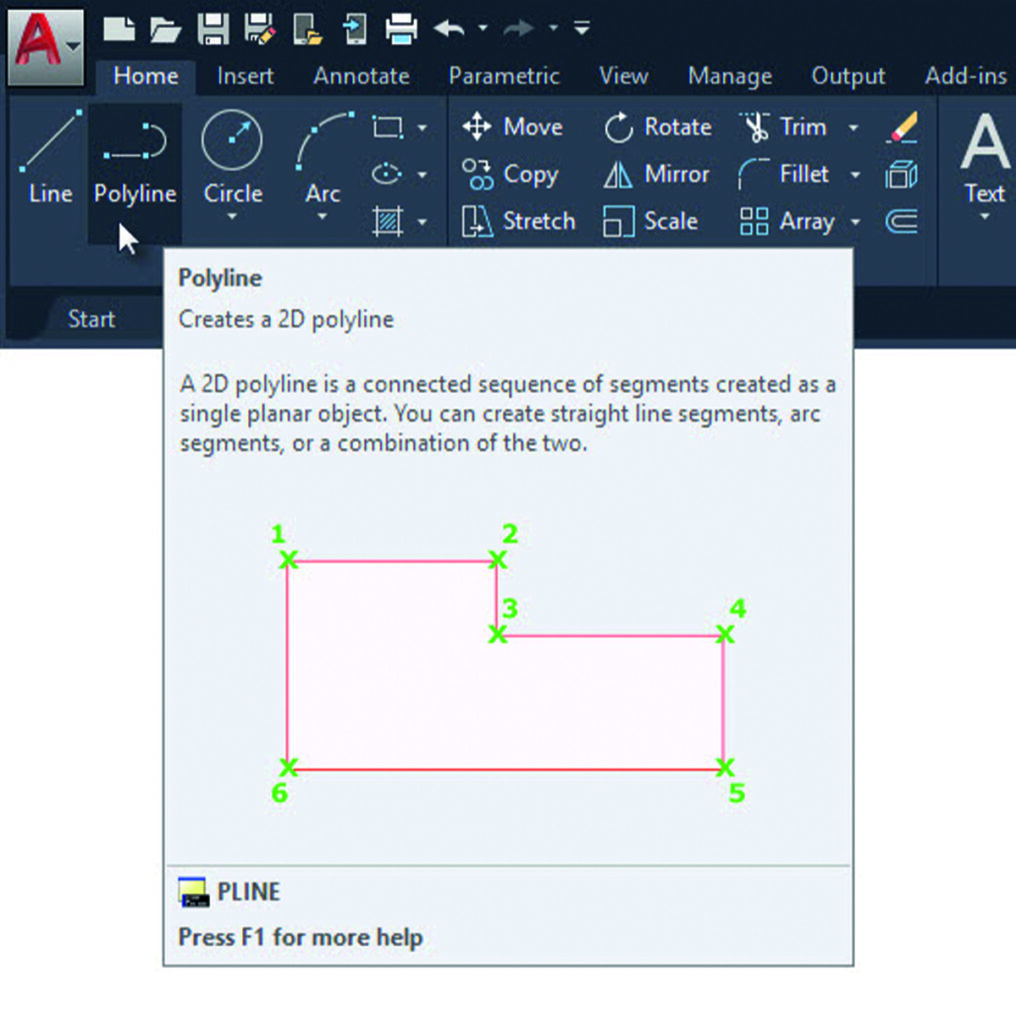
Utilisez les info-bulles détaillées pour obtenir de l’aide sur la saisie des commandes.
Certaines commandes sont plus utilisées que d’autres dans AutoCAD.
AutoCAD affiche des informations pour vous rappeler comment utiliser les commandes moins courantes.
Une brève info-bulle s’affiche lorsque vous placez le curseur sur l’icône de la commande dans le ruban. Laissez le curseur sur l’icône pour afficher l’info-bulle qui contient une brève description de la commande et une image illustrant les séquences de saisie à utiliser. Dans certains cas, en particulier pour les commandes 3D, il peut s’agir d’une image animée.
Vous pouvez modifier le temps d’affichage des info-bulles dans la boîte de dialogue Options, sous l’onglet Display (Affichage).
3. Lignes de commande
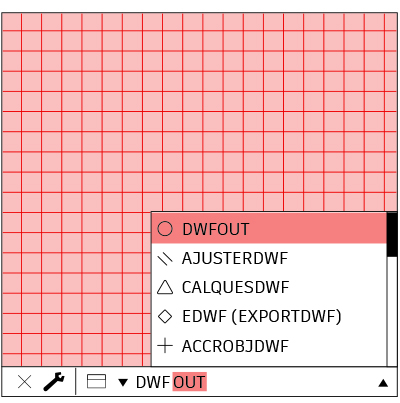
Améliorez votre productivité grâce à la fonctionnalité de recherche avancée de la ligne de commande.
Si vous avez oublié la syntaxe d’une commande, utilisez la ligne de commande comme moteur de recherche. Saisissez une partie de la commande (le début, le milieu ou la fin) et la ligne de commande affichera les options correspondantes.
Par exemple, si vous vous souvenez que la commande dont vous avez besoin est liée au format DWF, saisissez simplement DWF pour afficher toutes les commandes qui contiennent ce format.
Bonus : vous faites généralement des fautes d’orthographe ou de frappe ? La ligne de commande d’AutoCAD apprend à partir de vos erreurs et corrige les commandes le plus souvent mal orthographiées.
4. Edition à l’aide de poignées
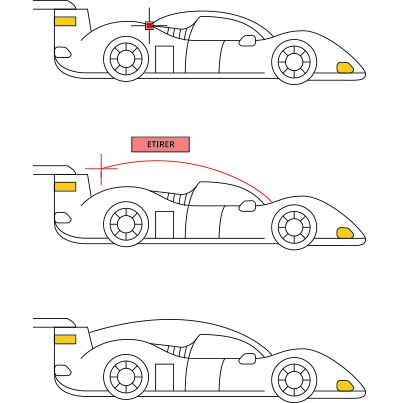
Accédez à des outils de modification courants à l’aide des poignées, sans utiliser de commandes.
Modifiez les objets plus rapidement en utilisant les poignées plutôt que les commandes d’édition. En fonction de l’objet, l’action par défaut est généralement Move (Déplacer) ou Stretch (Étirer). Placez le curseur sur la poignée pour afficher les autres options de modification disponibles.
Pour lancer la commande d’édition, sélectionnez-la dans la liste contextuelle ou cliquez sur la poignée pour exécuter l’action par défaut. Maintenez la touche Maj enfoncée pour sélectionner plusieurs poignées.
Une fois la poignée activée (poignée active), cliquez avec le bouton droit de la souris sur une poignée sélectionnée pour accéder à des options supplémentaires : Rotate (Rotation), Scale (Échelle) et Mirror (Miroir), par exemple. Vous pouvez également copier l’objet pendant que vous le modifiez et spécifier un point de base ou une distance de référence. Ces actions peuvent être effectuées à partir de l’objet sélectionné sans lancer de commande.
5. Mesure rapide
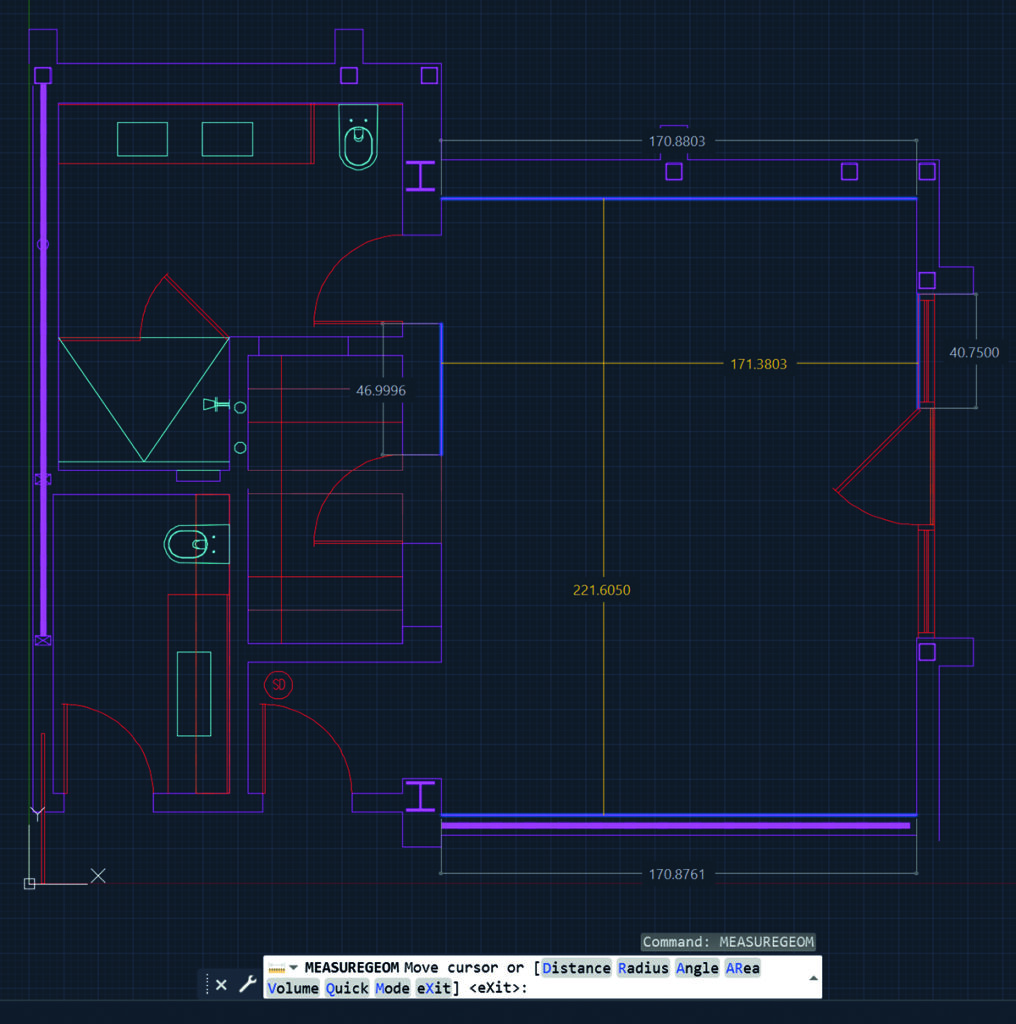
Vérifiez la précision de la géométrie du dessin en un clin d’oeil grâce au nouvel outil Quick Measure (Mesure rapide).
Lorsque cet outil est sélectionné, vous pouvez afficher les cotes, les distances et les angles à mesure que vous déplacez le curseur de la souris sur et entre les objets. Les petits carrés orange dans les coins signalent les angles de 90 degrés.
L’affichage dynamique est beaucoup plus efficace que la méthode classique, plus lente, qui consistait à sélectionner des points de mesure individuels.
La vérification est désormais possible grâce à des éléments masqués. Par exemple, la distance entre deux objets est mesurée uniquement lorsque les objets sont parallèles. Les repères d’angles droits s’affichent uniquement si les objets sont réellement séparés par des angles de 90 degrés.
Bonus : pour éviter tout encombrement et améliorer les performances lorsque vous utilisez l’outil Quick Measure (Mesure rapide), il est recommandé d’appliquer un zoom avant dans les zones complexes du dessin.
6. Cycle de sélection
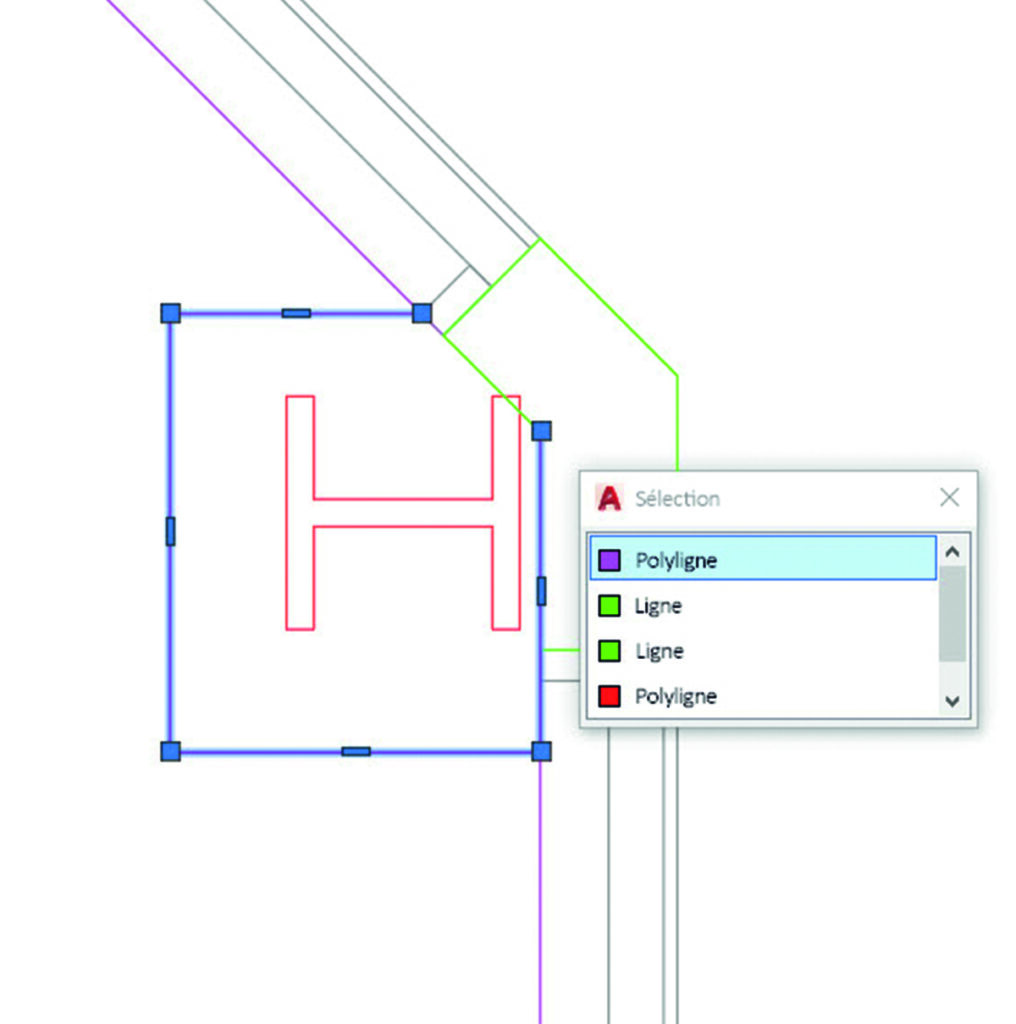
Utilisez l’option Selection Cycling (Cycle de sélection) pour améliorer la précision de la sélection d’objets.
Lorsque cette option est activée et que plusieurs objets peuvent être sélectionnés, AutoCAD affiche un badge à côté du curseur. Cliquez dessus pour le sélectionner et une zone de sélection s’affiche avec la liste de tous les objets situés à proximité du curseur. Vous pouvez voir le type d’objet et sa couleur.
Placez le curseur sur chaque élément pour mettre en surbrillance l’entité correspondante. Sélectionnez l’objet recherché dans la liste. La boîte de dialogue se ferme et vous obtenez une sélection correcte.
Remarque : l’option Selection Cycling (Cycle de sélection) n’est pas affichée dans la barre d’état par défaut. Cliquez sur l’icône de personnalisation de la barre d’état (trois barres horizontales à l’extrémité) et assurez-vous qu’elle est sélectionnée. Une fois l’option affichée, activez-la (ou désactivez-la) de la même manière que les autres outils de la barre d’état.
7. Styles de lignes de repère multiples
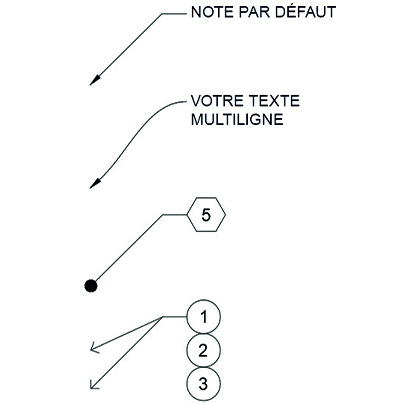
Gérez facilement vos normes CAO en créant des styles de lignes de repère multiples.
Tous les paramètres des lignes de repère multiples sont contrôlés par le style de ligne de repère multiple. Le gestionnaire des styles de lignes de repère multiples est accessible à partir du groupe de fonctions Leaders (Lignes de repère) de l’onglet Annotate (Annoter) dans le ruban.
La boîte de dialogue contient trois onglets qui vous permettent de définir le format, la structure et le contenu du style.
Vous pouvez désormais créer plusieurs styles pour différentes tâches. Par exemple, vous pouvez créer un style qui utilise un bloc hexagonal pour les repères de note d’identification ou définir un texte par défaut pour les notes standard qui sont toujours les mêmes. Créez des styles de ligne de repère multiple pour bénéficier de possibilités illimitées.
8. Mises en page
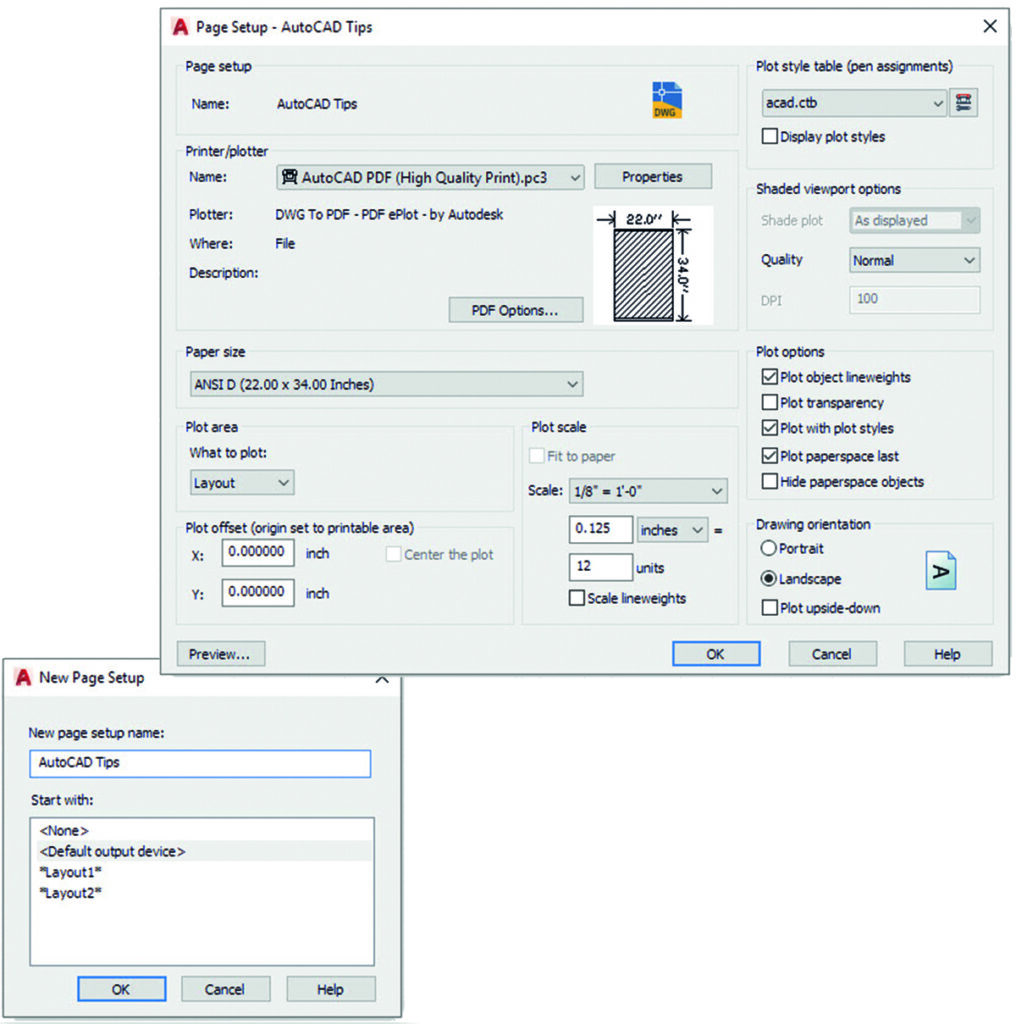
Accélérez le traçage et l’impression à l’aide des mises en page.
Ne perdez pas de temps à modifier les paramètres de traçage lorsque vous avez besoin d’un autre périphérique ou d’une autre taille. Améliorez la cohérence du traçage en regroupant l’ensemble de vos paramètres d’impression et de traçage dans une mise en page nommée.
Pour commencer, cliquez avec le bouton droit de la souris sur l’onglet Model Space (Espace objet) ou Layout (Présentation) et sélectionnez Page Setup Manager (Gestionnaire des mises en page).
La création d’une mise en page est facile, car l’interface est identique à celle de la boîte de dialogue Plot (Tracer). Définissez dans une seule mise en page nommée les paramètres standard, notamment le périphérique de traçage, la taille, la zone et le tableau des styles, afin de pouvoir les rappeler rapidement.
Gagnez encore plus de temps en enregistrant cette mise en page dans le dessin pour l’importer facilement dans d’autres dessins.
Les points suivants arriveront dans notre prochain article…
Cet article est tiré de l’ebook édité par Autodesk : 34 astuces AutoCAD pour devenir un utilisateur expérimenté