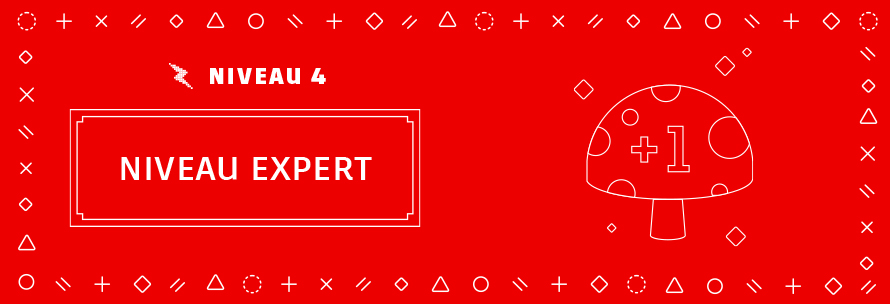
Vous avez manquez la première partie (niveau débutant) ? Rendez-vous ici.
Vous avez manquez la deuxième partie (niveau intermédiaire) ? Rendez-vous ici.
Vous avez manquez la troisième partie (niveau avancé) ? Rendez-vous ici.
27. Éditeur d’alias
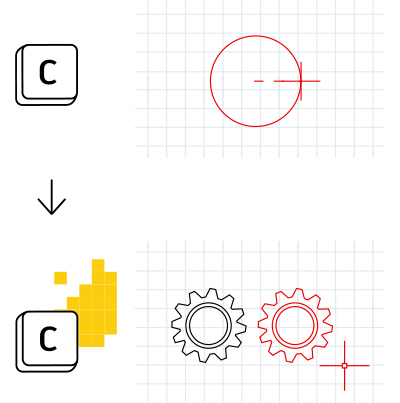
Tirez parti des fonctionnalités supplémentaires fournies par AutoCAD Express Tools.
Vous pouvez modifier les alias de commandes fournis dans AutoCAD en toute simplicité. Si vous pensez que “C” correspond à Copy (Copier) au lieu de Circle (Cercle), n’hésitez pas à le modifier.
Lancez l’éditeur d’alias à partir du groupe de fonctions Tools (Outils) d’Express Tools. La boîte de dialogue fournit une interface conviviale qui permet d’ajouter, de supprimer ou de modifier des alias de commande. Recherchez “C” ou Circle (Cercle) dans la liste, cliquez sur Edit (Modifier) et associez l’alias à la commande souhaitée.
Si l’une de vos commandes préférées n’est associée à aucun alias, vous pouvez la modifier. Par exemple, si vous utilisez souvent l’option PDF Import (Importation PDF), il suffit de cliquer sur le bouton Add (Ajouter), choisissez le nouvel alias et associez-le à la commande PDFIMPORT (IMPORTPDF).
28. Système de coordonnées utilisateur
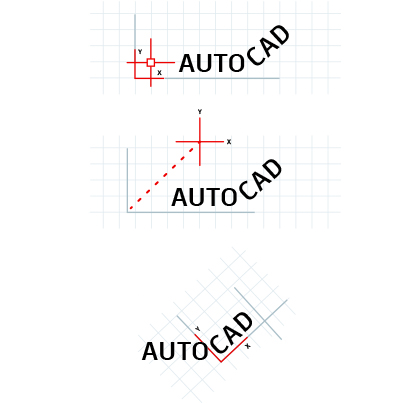
Réorientez le dessin pour travailler plus facilement à l’aide de l’icône du système de coordonnées utilisateur (SCU).
Pour modifier l’angle de dessin simplement, modifiez rapidement le SCU. L’icône du SCU est un objet doté de poignées fonctionnelles.
Cliquez dessus, puis sélectionnez la poignée de déplacement pour la placer sur un objet oblique. Une fois l’icône attachée, cliquez sur la poignée à extrémité arrondie, puis faites-la pivoter autour de l’axe Z pour l’aligner avec l’objet. Vous pouvez maintenant créer rapidement votre géométrie par rapport à l’objet oblique souhaité.
Lorsque vous avez terminé, placez-la simplement dans sa position d’origine. Sélectionnez de nouveau l’icône, cliquez avec le bouton droit de la souris, puis choisissez World (Général) dans le menu contextuel.
29. Vues nommées
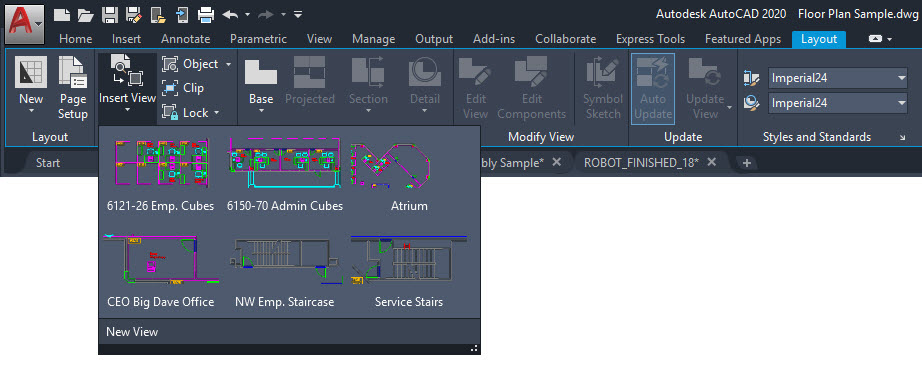
Éliminez les étapes supplémentaires en utilisant les vues nommées pour créer rapidement des fenêtres de présentation.
Disponible dans l’onglet Présentation (Layout) du ruban, l’outil Insert View (Insérer une vue) affiche une galerie de toutes les vues d’espace objet nommées. Cliquez sur la vue souhaitée et faites-la glisser dans la présentation.
Elle est automatiquement mise à l’échelle en fonction de l’échelle d’annotation de la vue. Si vous le souhaitez, vous pouvez cliquer avec le bouton droit de la souris pour définir une échelle avant de déposer la vue dans la présentation. Une fois la vue en place, vous pouvez également utiliser la poignée d’échelle triangulaire pour sélectionner l’échelle.
Vous n’avez pas besoin de verrouiller la fenêtre, cette opération est automatique.
30. Enregistreur d’actions
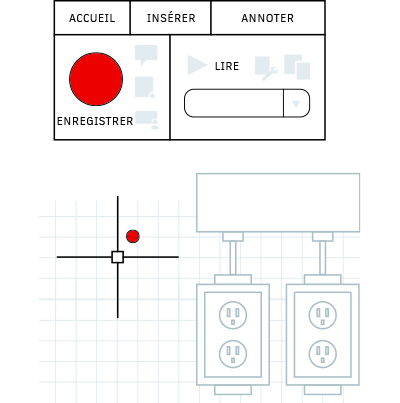
Automatisez les tâches répétitives avec l’enregistreur d’actions.
Pour bénéficier d’une productivité optimale, vous pouvez automatiser les séquences de commandes. Pour commencer et automatiser vos workflows, utilisez l’enregistreur d’actions.
Accessible dans le groupe de fonctions Manage (Gérer) du ruban, il permet de créer des macros nommées que vous pouvez utiliser pour recréer une séquence de commande. Il vous suffit de cliquer sur le grand bouton Record (Enregistrer), d’exécuter les commandes et d’arrêter l’enregistrement.
Une fois l’enregistrement terminé, lisez la macro et laissez faire les
commandes.
31. Design Center
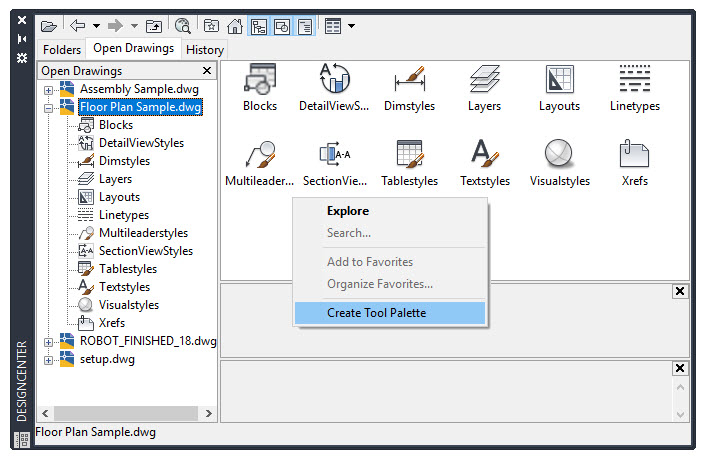
Accédez à du contenu dans d’autres dessins ou créez facilement des palettes d’outils à l’aide de Design Center.
Cet outil permet d’importer pratiquement tous les types de contenu à partir de dessins, par exemple des styles, des présentations et des XRef. Pour y accéder, cliquez sur son icône dans le ruban sous l’onglet View (Vue) et le groupe de fonctions Palette. Vous pouvez également utiliser son alias de clavier, DC.
Accédez simplement au dessin (ou à un dessin ouvert, ce qui est souvent plus pratique), puis au contenu souhaité. Il est généralement plus efficace d’utiliser Design Center plutôt que de recréer du contenu ou de rattacher des XRef.
En outre, il n’existe pas de méthode plus simple pour créer une palette d’outils à partir d’un dessin qui contient votre bibliothèque de blocs. Cliquez avec le bouton droit de la souris dans le volet de contenu, puis choisissez Create Tool Palette (Créer une palette d’outils).
32. Dessiner dans AutoCAD (ordinateur de bureau, web et application mobile)
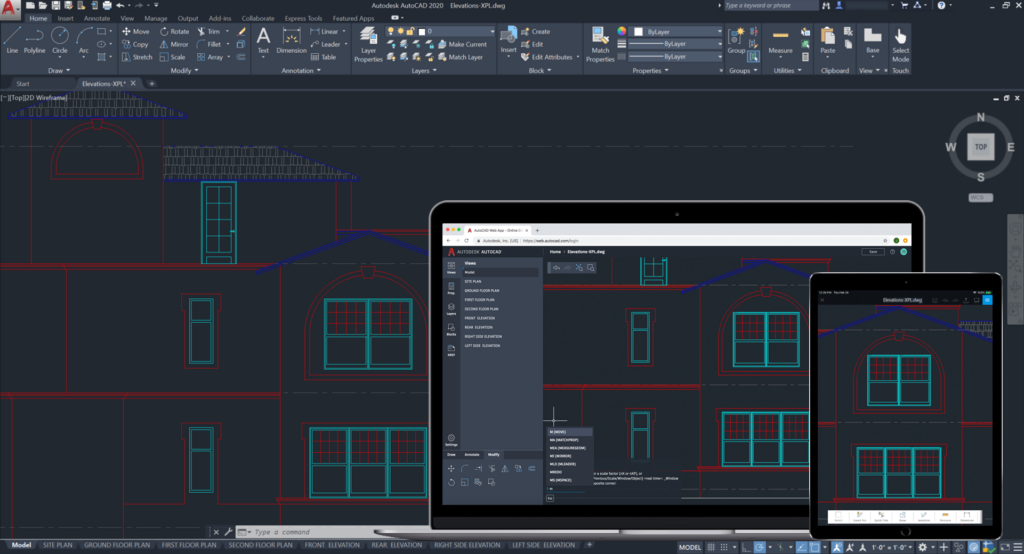
Vous avez parfois besoin d’emporter vos dessins avec vous ? Quelle que soit la plate-forme utilisée (ordinateur de bureau, Web ou appareil mobile), vous pouvez accéder à vos fichiers et les modifier à tout moment, où que vous soyez et sur n’importe quel appareil.
Restez connecté à vos dessins avec les applications Web et mobile AutoCAD. Avec la fonctionnalité Save to Web and Mobile (Enregistrer sur les versions Web et mobile), vous pouvez enregistrer vos dessins à partir de votre bureau pour les visualiser et les afficher (XRef incluses) dans les applications Web et mobile AutoCAD. Dessinez sur votre ordinateur, puis basculez vers les applications Web et mobile AutoCAD et vice-versa, en toute simplicité.
Bonus : vous pouvez ouvrir des fichiers DWG directement dans les applications Web et mobile AutoCAD via le cloud Autodesk, mais aussi sur Microsoft OneDrive, Box et Dropbox.
33. AutoCAD including specialized toolsets
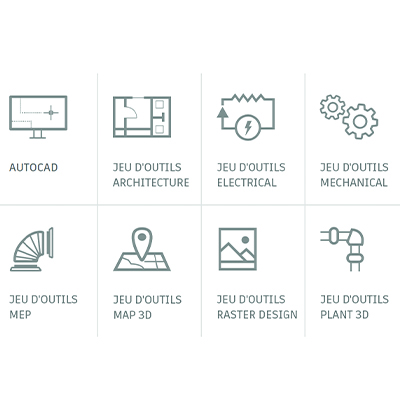
AutoCAD including specialized toolsets
Travaillez plus rapidement grâce aux jeux d’outils spécialisés conçus pour répondre aux besoins de divers secteurs d’activité.
Réduisez considérablement le temps nécessaire à la création de dessins pour votre secteur. Les objets, styles, pièces, fonctions et symboles intelligents disponibles dans les jeux d’outils vous permettent d’améliorer votre productivité, avec moins d’efforts.
Choisissez parmi les sept jeux d’outils spécialisés suivants : Architecture, Mechanical, Electrical, MEP, Plant 3D, Map 3D et Raster 3D.
- Jeu d’outils Architecture : il fournit des objets intelligents, par exemple des murs, des portes et des fenêtres, qui reconnaissent les relations qui les lient et facilitent les tâches de création de coupes, d’élévations et de nomenclatures.
- Jeu d’outils Mechanical : il inclut plus de 700 000 pièces de fabrication intelligentes, qui sont également associées à des informations de projet pertinentes. Toute modification apportée à un seul composant entraîne la mise à jour automatique de toutes les informations associées.
- Jeu d’outils Electrical : les lignes et symboles schématiques intelligents vous permettent de réduire jusqu’à 95 % le temps de conception et de révision. Continuez à exploiter ces données pour créer rapidement des rapports et des nomenclatures, de façon précise et automatique.
Pour en savoir plus sur les jeux d’outils spécialisés, visitez le site autodesk.fr/products/autocad. Vous pouvez également les télécharger directement à partir de votre compte Autodesk Account.
34. Travaillez sans failles

Apprenez à résoudre seul les problèmes et sachez où trouver rapidement des réponses.
Les utilisateurs expérimentés peuvent souvent résoudre les problèmes par eux-mêmes. Il est important de connaître les solutions possibles en cas de blocage ou de corruption de fichiers. Si un fichier ne s’ouvre pas, vous devrez peut-être utiliser l’option Recover (Récupérer) plutôt que l’option Open (Ouvrir) afin de contrôler le fichier lors de son ouverture. Si le fichier contient des XRef, utilisez l’option Recover All (Tout récupérer) pour les inclure.
En cas de blocage, utilisez le gestionnaire de récupération du dessin. Il devrait afficher le fichier bloqué et sa version enregistrée automatiquement. Si ce n’est pas le cas, recherchez le chemin du fichier d’enregistrement automatique dans les options. Accédez au fichier et remplacez l’extension .sv$ par .dwg.
Enfin, recherchez les réponses à vos questions à l’aide de plusieurs ressources, notamment le menu de l’aide d’AutoCAD, Autodesk Knowledge, et bien sûr le blog de Man and Machine France !
Cet article est tiré de l’ebook édité par Autodesk : 34 astuces AutoCAD pour devenir un utilisateur expérimenté