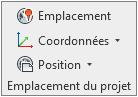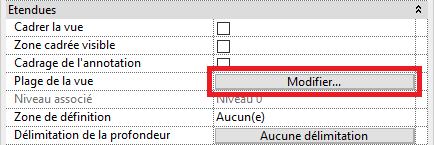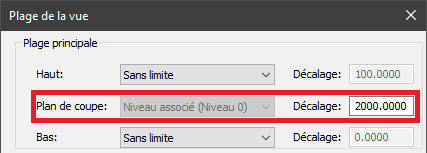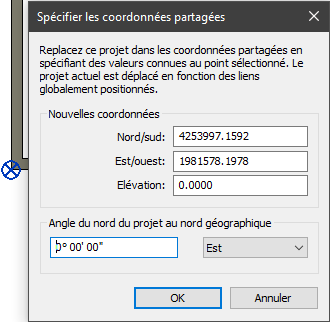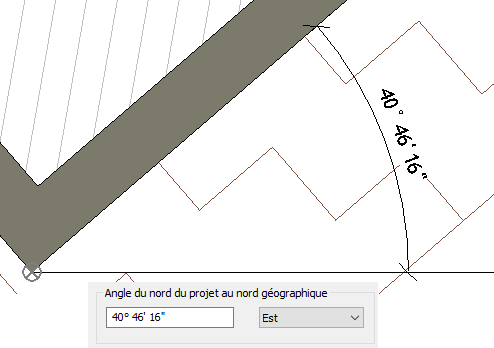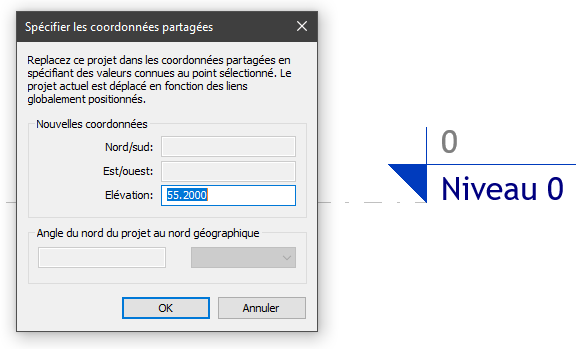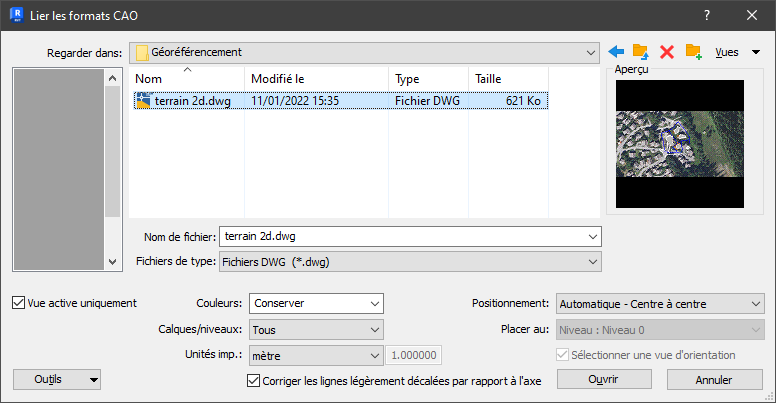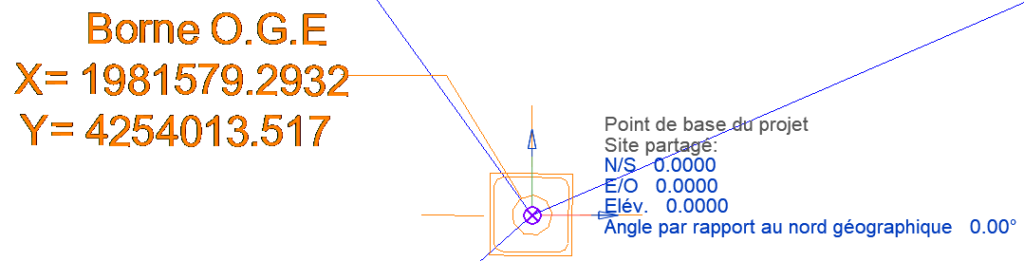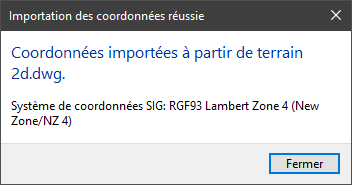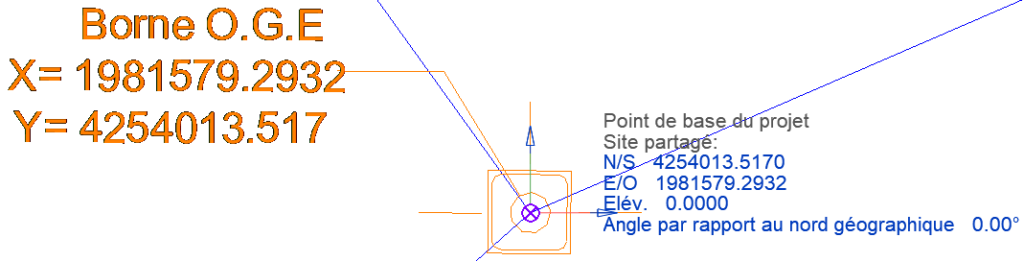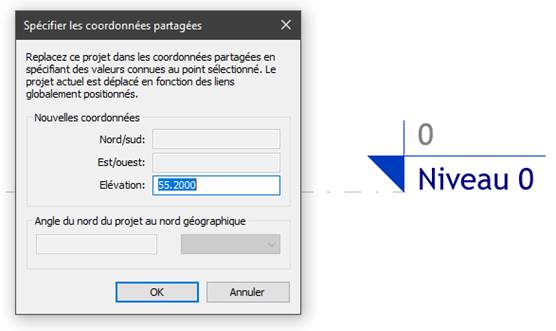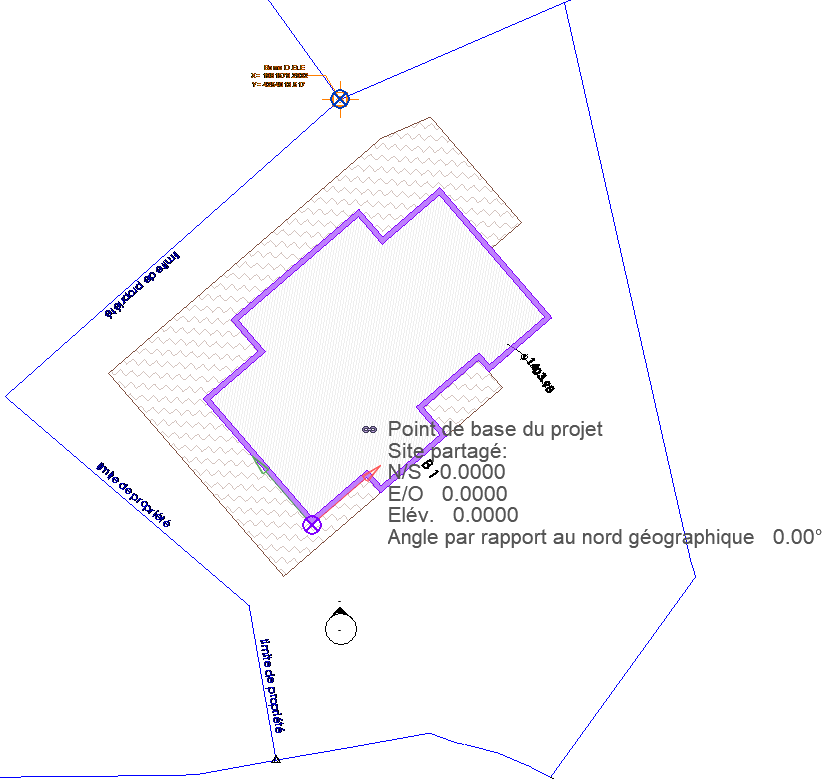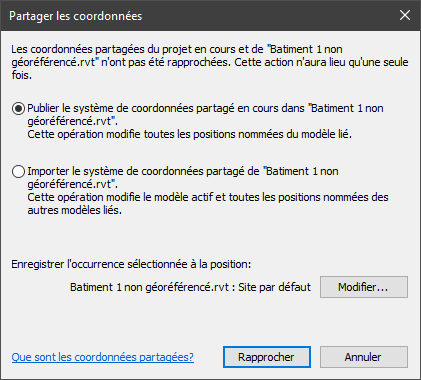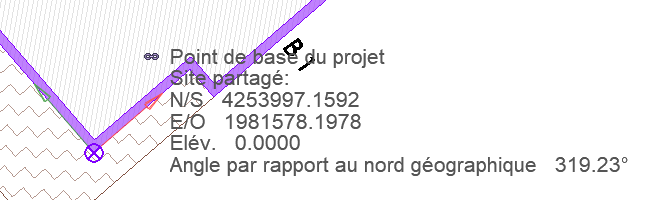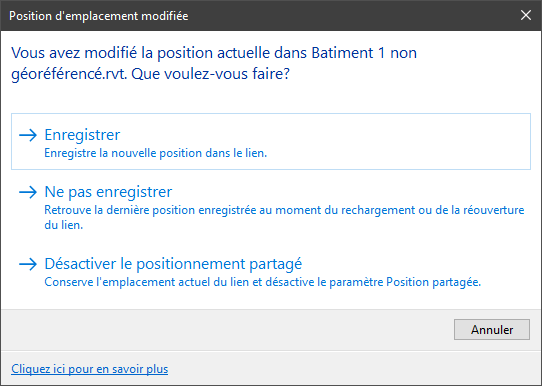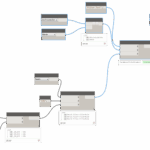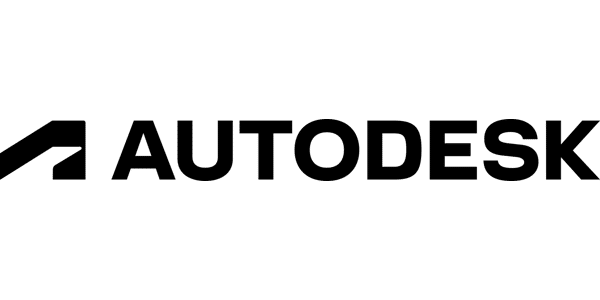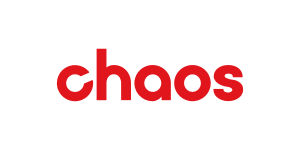Comment créer un projet référencé, dans Revit ?
Dans Revit, il existe plusieurs possibilités pour créer un géoréférencement dans un projet. Dans cet article, nous vous proposons de les découvrir !
Méthode n°1 : Manuellement
Pour utiliser cette méthode, il vous faut les informations suivantes :
- Coordonnées Nord et Est c’est à dire Nord = Y et Est = X
- L’élévation Z de projet par exemple 53.22 NGF
- Angle par rapport au nord. Angle entre de nord projet et le nord géographique.
Avec ces différentes données, dans revit, allez dans la vue « Plan de masse » pour pouvoir localiser un point à l’aide la commande « Spécifier les coordonnées du point ». Pour trouver cette commande, allez dans l’onglet « Gérer » dans le groupe de fonction « Emplacement du projet », cliquez sur l’icône déroulante « Coordonnées ».
Onglet
![]()
Groupe de fonction
Icône
La vue « Plan de masse » est une vue dont le plan de coupe de la vue est au-dessus du point le plus haut de votre projet.
Après avoir cliqué un point, par exemple le point de projet, la boite de dialogue suivante apparait :
Entrez les coordonnées Nord et Est.
Attention : l’angle du nord projet au nord géographique est à donner en Degrés, minutes, secondes et cet angle est l’angle entre la façade nord ou sud de votre projet et l’axe Est comme la figure ci-dessous.
Pour définir l’élévation, allez dans une vue d’élévation ou une vue en coupe. Utilisez la commande « Spécifier les coordonnées du point ». Cliquez sur le « Niveau 0 ». Dans la boite de dialogue, dans « Elévation », Entrez l’altitude du projet.
Par exemple :
Méthode n°2 : Via importation
Pour utiliser cette méthode, il vous faut un fichier Revit ou CAO avec les informations suivantes :
- Coordonnées Nord et Est
- L’élévation Z de projet par exemple 53.22 NGF
Avec cette méthode, vous pouvez géoréférencé votre projet à tout moment ou le corriger.
Cette méthode comporte plusieurs étapes.
Etape 1 :
Insérer le fichier de géoréférencement. Ce fichier est souvent un fichier dwg qui est fournit par un géomètre.
Information : Pour créer ce fichier. Il faut avoir un Autocad MAP ou un Autocad Civil 3d et un extrait cadastral de https://www.cadastre.gouv.fr/.
Allez dans l’onglet « Insérer ». Cliquez sur « Lier CAO ». Sélectionnez le fichier dwg avec les options ci-dessous
Une fois le fichier charger, vous pouvez le repositionner par rapport au point de base du projet.
Dans l’exemple ci-dessous, nous allons déplacer le fichier charger pour mettre la borne du géomètre sur le point de base du projet.
Etape 2 :
Allez dans l’onglet « Gérer ». Dans le groupe de fonction « Emplacement du projet », cliquez sur l’icône déroulante « Coordonnées » et cliquez sur « Importer les coordonnée »
Onglet
![]()
Groupe de fonction
Icône
Pour importer les coordonnées, cliquez sur le fichier dwg pour avoir le résultat suivant.
Si le fichier à un système de coordonnées, par exemple de type Lambert 93 ou Lambert Zone 4 ou CC49, Revit le détectera pour localiser le site du projet. Dans ce cas le point de topographie et le point base du projet sont au même emplacement. Dans le cas contraire le point de topographie reste aux coordonnées 0,0.
Par exemple :
Etape 3 :
Pour définir l’élévation, allez dans une vue d’élévation ou une vue en coupe. Utilisez la commande « Spécifier les coordonnées du point ». Cliquez sur le « Niveau 0 ». Dans la boite de dialogue, dans « Elévation », Entrez l’altitude du projet.
Par exemple :
Ce fichier maintenant est référencé. Il va servir de base pour créer ou modifier les maquettes.
Etape 4 :
Cette étape permet d’affecter à un projet existant le géoréférencement créer précédemment.
Dans ce fichier insérer le fichier à géoréférencé avec la commande « Lier revit ».
Puis le déplacer et le faire tourner comme ci-dessous.
Sélectionnez le lien Revit puis dans les propriétés, cliquez sur <Non partagé>
Dans la boite de dialogue,
sélectionnez « Publier le système de coordonnées partagé en cours dans
… »
Cliquez sur « Rapprocher ».
Résultat :
Puis cliquer sur « Enregistrer », vous aurez le message suivant.
Cliquez sur « Enregistrer » pour valider le nouvel emplacement de votre projet.
Si besoin, vous pour ouvrir votre fichier et appliquer l’étape 3 pour définir une élévation différente pour votre fichier.
A l’aide de cette méthode, vous pourrez géoréférencé plusieurs projets avec des emplacements différents.