Définition : un groupe d’élément est un ensemble d’objets dans un projet ou une famille, il est utilisé pour pouvoir placer à de nombreuses reprises ce même groupe d’objets. Il existe une associativité entre toutes les occurrences placées d’un groupe : si vous apportez des modifications à un objet dans un des groupes, il est modifié dans toutes les occurrences de ce groupe. Ceci simplifie donc le processus de modification.
1. Créer un groupe
Pour créer un groupe, vous pouvez utiliser une des deux méthodes suivantes :
a. Méthode 1
Dans l’onglet « Modifier » cliquer sur la commande « Créer un groupe ». ![]()
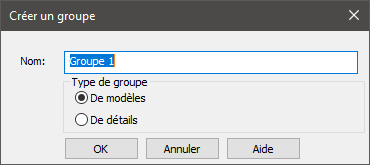
Donner le nom du groupe et cliquer sur « OK ».
Choisir le type de groupe à créer :
- De modèles : contient seulement les objets de catégorie de modèle qui seront sélectionnés. C’est-à-dire un objet visible dans toutes les vues 2d ou 3d.
- De détail : contient seulement les éléments spécifiques à la vue comme par exemple les zones de texte ou les zones remplies.
Remarque : si lors de la création du groupe, vous sélectionnez des objets de modèles et des éléments de détail alors Revit créera automatiquement un « Groupe de détails attachés ».
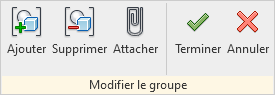
Cliquer sur « Ajouter » ![]() pour sélectionner les objets à intégrer dans le groupe.
pour sélectionner les objets à intégrer dans le groupe.
Exemple :
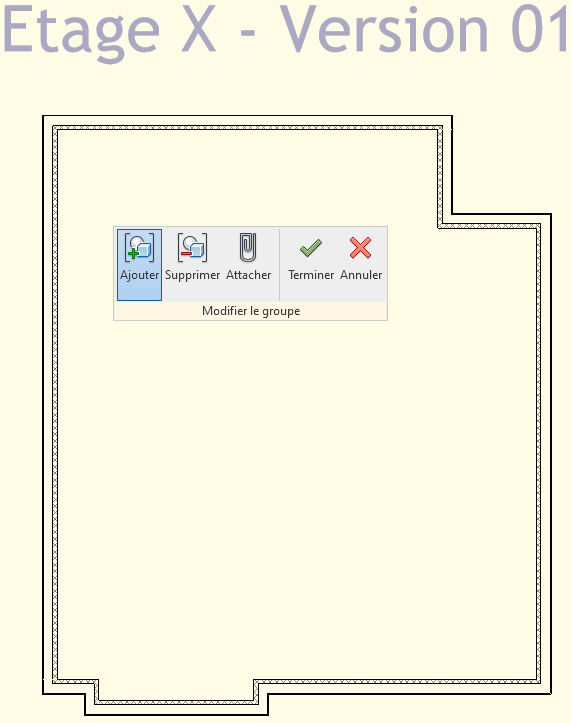
Les objets sélectionnables sont sombres
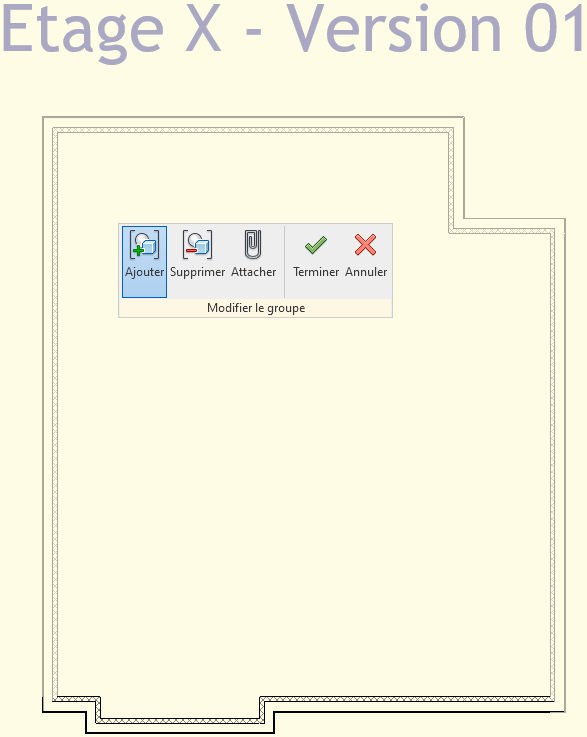
Les objets sélectionnés sont plus clairs
Cliquer sur « Terminer »
![]() pour finir le groupe.
pour finir le groupe.
Si vous cliquez sur « Attacher »
![]() pour créer un « Groupe de détails attachés »
pour créer un « Groupe de détails attachés »
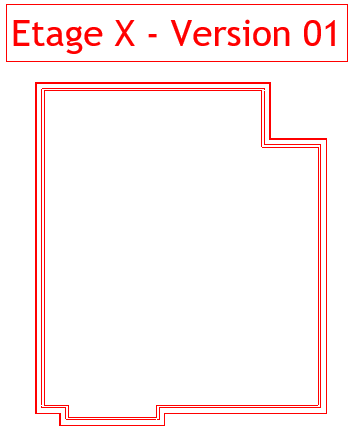
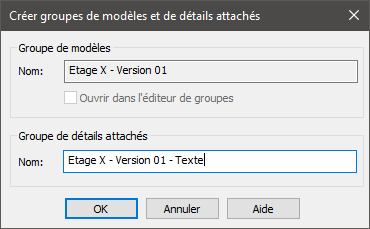
Entrer le nom du groupe de détail attachés et cliquer sur « OK ».
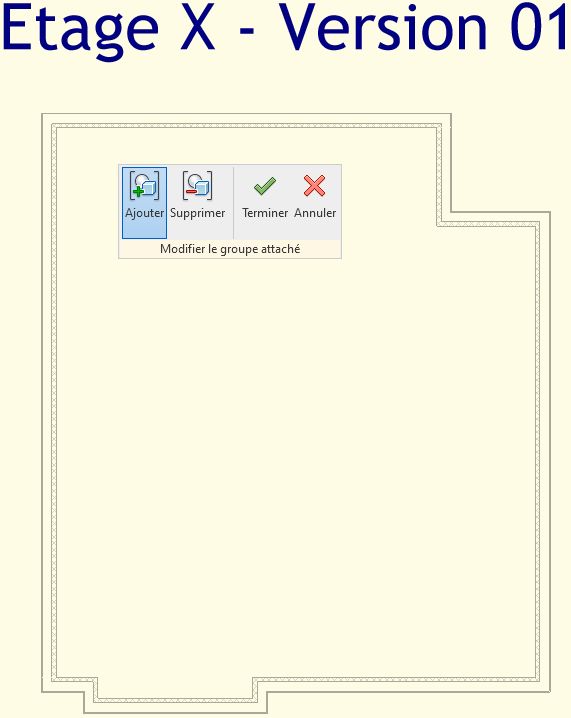
Les objets sélectionnables sont sombres.
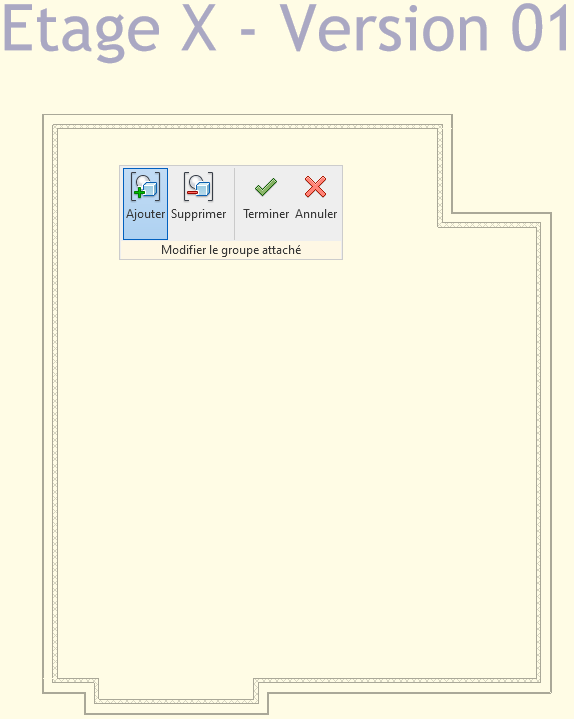
Les objets sélectionnés sont plus sombres.
Attention : pour sélectionner plusieurs éléments, cocher la case « Multiple »
![]() dans la ligne de commande et cliquer sur
dans la ligne de commande et cliquer sur ![]() pour finir la sélection.
pour finir la sélection.
Cliquer sur « Terminer »
![]() pour finir le « groupe attaché ».
pour finir le « groupe attaché ».
Cliquer sur « Terminer »
![]() pour finir le groupe.
pour finir le groupe.
b. Méthode 2
Sélectionner tous les objets qui formeront le groupe et cliquer sur ![]() dans l’onglet « Modifier ».
dans l’onglet « Modifier ».
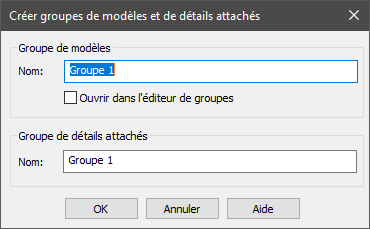
Entrer le nom du groupe de modèles.
Si la sélection contient des éléments de détails, Revit vous proposera de donner un nom au groupe de détails attachés comme la capture ci-contre.
Puis cliquer sur « OK » pour créer le groupe.
2. Gestion de groupe
Sélectionner un groupe.
Dans l’onglet « Modifier | Groupe de modèle », vous trouverez les options suivantes :
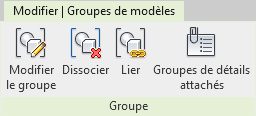
a. Modifier un groupe 
Cette commande vous permet d’éditer un groupe pour pouvoir “Ajouter”, “Supprimer” ou “Attacher” des objets au groupe en cours de modification.
b. Dissocier un groupe 
Cette commande vous permet de décomposer le groupe sélectionné en objets indépendants.
c. Lier un groupe 
Cette commande vous permet de convertir un groupe en lien Revit.
d. Groupe de détails attachés 
Cette commande vous permet de lister et de gérer l’affichage des « Groupes de détails attachés » au groupe.
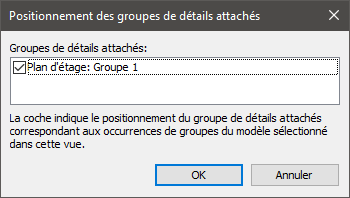
Si vous décochez la case, le groupe de détail attachés ne sera plus visible dans la vue.