Express Tools dans AutoCAD : Section TEXTE
L’Express Tools, est un ensemble d’outils développés à l’origine par des programmeurs en LISP, puis regroupés par Autodesk sous forme d’un menu à charger dans AutoCAD ainsi que sur les autres Applications des métiers d’AutoCAD Including.
Autodesk n’assume aucune responsabilité sur les outils d’Express Tools, d’ailleurs lors de l’installation d’AutoCAD, l’Express Tools ne sera pas installé par défaut, vous devez l’activer manuellement dans la section personnalisation de l’installation.
Vous pouvez également ajouter l’express Tools après l’installation d’AutoCAD, en le chargeant manuellement.
Lorsqu’ Express Tools est installé dans AutoCAD, un onglet avec son nom, sera ajouté dans le ruban avec plusieurs groupes de fonctions.

Les outils d’express Tools sont complémentaires aux fonctions d’AutoCAD. Permettant d’effectuer des Operations supplémentaires à celle d’AutoCAD.
Dans ce document, nous allons aborder les outils disponibles dans le groupe de fonctions ‘’TEXTE’’ d’express Tools. Nous allons continuer dans les prochains documents à vous présenter d’autres fonctionnalités d’express Tools.
REM : Par défaut le menu d’express Tools est en anglais, mais vous pouvez trouver le menu en français gratuitement sur internet (venez vers nous si besoin).
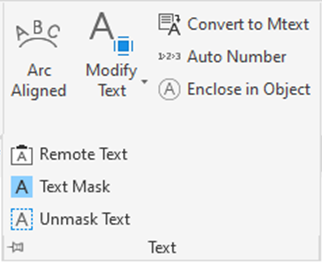
1) Arc Aligned (ARCTEXT)
Permet d’aligner un texte le long d’un Arc. Lorsque vous sélectionnez l’Arc, une boîte de dialogue vous permet d’entrer les options pour le positionnement et le format de texte.
Vous pouvez ainsi choisir le Style de texte, la Hauteur de texte, le facteur de la largeur, le décalage de texte par rapport à l’Arc ainsi que les décalages de texte selon les extrémités de l’Arc.
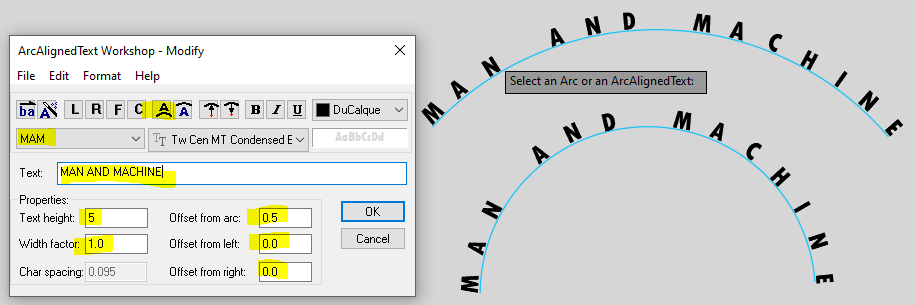
REM :
- Le texte est associé à l’Arc et suit les changements apportés à l’Arc
- Vous pouvez modifier les options du texte aligné en reprenant la fonction puis en cliquant sur le texte.
2) Modify text
2.1) Modify text Explode (TXTEXP)
Cette fonction permet de décomposer un texte en segments polylignes, ainsi vous pouvez modifier les contours des lettres afin d’obtenir la forme des caractères désirés.
Cet outil est souvent intéressant lorsque vous souhaitez créer le logo de votre société sous forme de dessin à la place d’une image. Dans ce cas, vous pouvez sélectionner la police de caractères la plus proche de l’écriture de votre logo puis décomposer le texte afin d’affiner la forme souhaitée.
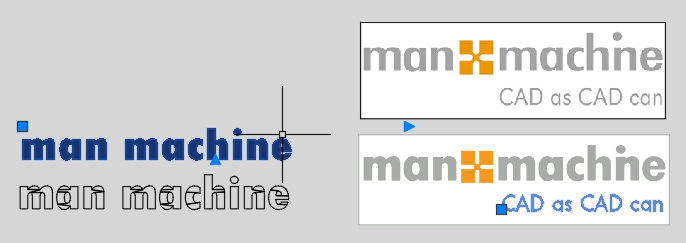
2.2) Modify text / CHANGE CASE (TCASE)
Cet outil permet de modifier les comportements des caractères de texte sélectionné, ainsi vous pouvez :
- Modifier le premier caractère de la phrase sélectionnée en Majuscule, puis le reste en Minuscule.
- Transformer tous les mots sélectionnés en minuscule
- Transformer tous les mots sélectionnés en majuscule
- Modifier uniquement la première lettre de chaque mot en Majuscule.
- Inverser les caractères de la phrase sélectionnée, les minuscules en majuscules et les majuscules en minuscules
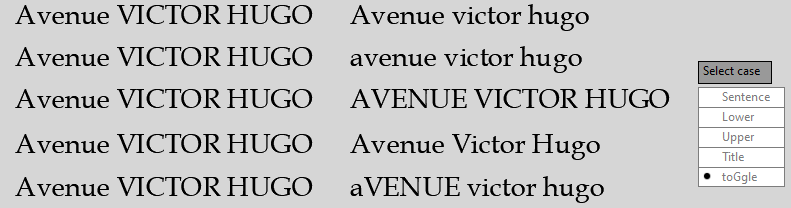
2.3) Modify text / ROTAT (TORIENT)
Permet de faire pivoter l’ensemble des Textes, des Texte-multilignes, des blocs d’Attributs en indiquant un angle d’orientation absolu au SCG.
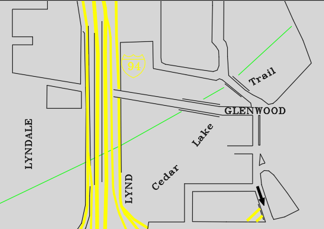
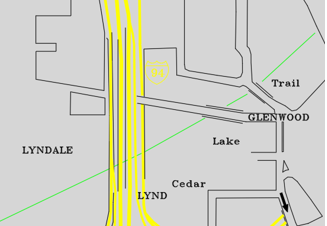
2.4) Modify text / Text Fit (TEXTFIT)
Permet d’étirer un texte (unique) jusqu’à un point donné, les caractères de texte seront étirés mais la hauteur du texte restera fixe.
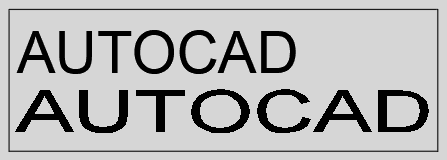
2.5) Modify text / Justify Text (TJUST)
Permet de modifier le point de justification des textes sélectionnés.
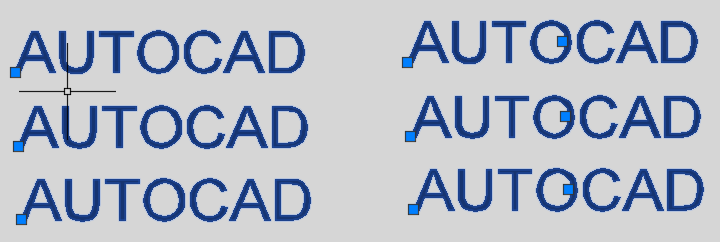
3) Convert to Mtext (TXTT2MTXT)
Permet de convertir les textes uniques en un bloc de textes multiples, vous pouvez par la suite modifier la largeur de la zone de texte

4) Automatic text Numbering (TCOUNT)
Permet de numéroter les textes sélectionnés selon l’axe X (en horizontal) ou l’axe Y (en Vertical).
Vous avez la possibilité de choisir l’ordre et la position des numéros en préfixe ou en suffixe.
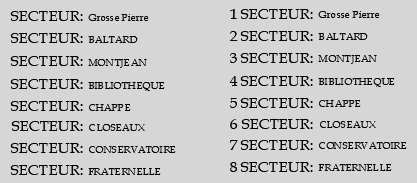
5) Enclos in Object (TCIRCLE)
Permet d’encadrer les textes sélectionnés avec une forme circulaire, oblongue ou rectangulaire, vous pouvez déterminer le facteur de décalage des contours de texte.
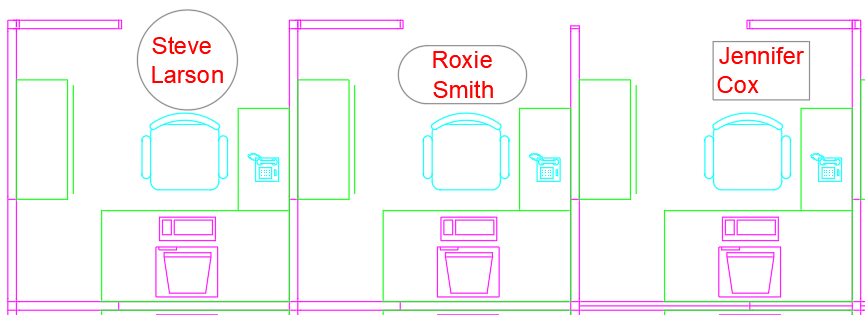
6) Text Mask (TEXTMASK)
Permet de créer une zone de masquage sous le texte, afin de rendre plus visible le texte. Cette zone de masquage sera associée au texte et se déplacera avec le texte.
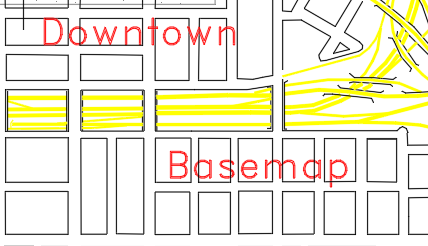
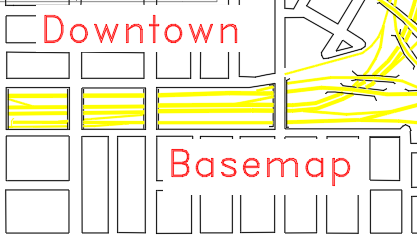
Inscrivez-vous à notre webinaire du 5 mars 2024 à 11h30 pour en savoir plus sur les Express tools dans AutoCAD : cliquez ici
