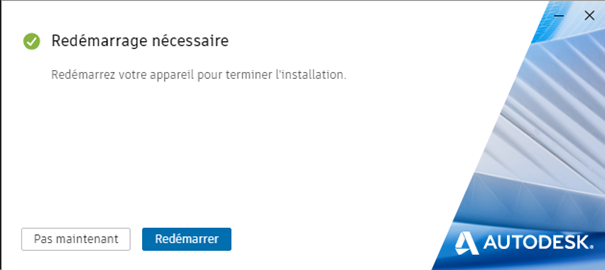Désormais, la plupart des produits Autodesk 2022 sont disponibles et vous pouvez les télécharger via votre console Autodesk Account.
Vous pouvez télécharger les produits 2022 de façon classique parmi les 3 choix possibles.
Nous vous conseillons fortement l’option « télécharger via navigateur », afin de télécharger le produit sur votre disque local puis de l’installer par la suite.
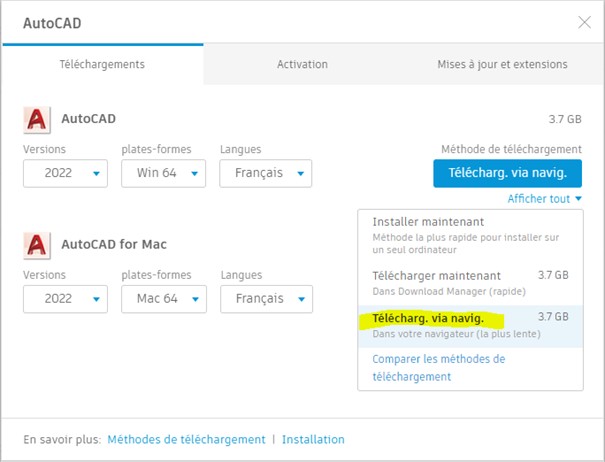
Cette année, Autodesk vous propose une autre solution pour le téléchargement et l’installation automatique de la plupart des produits version 2022 (exclusivement pour la version disponible actuellement ).
Cette installation personnalisée, vous permet de choisir la configuration et les options d’installation (Chemin, applications, etc..) semblables aux déploiements existants des produits Autodesk.
Cette procédure vous permet de choisir plusieurs produits d’un package (comme AutoCAD Including) et ainsi de simplifier l’installation de vos logiciels.
ATTENTION : Sachez qu’il est impossible d’installer les produits 2022 sur Windows 7. Il faut donc envisager une mise à jour du parc informatique si nécessaire.
L’installation personnalisée en 5 étapes !
Suivez les instructions suivantes pour créer une installation personnalisée :
Etape 1
A) Dans la section ‘’Produits et services’’, sélectionnez’’ Installation personnalisée’’ puis choix du type de licence ‘’ID Autodesk’’.
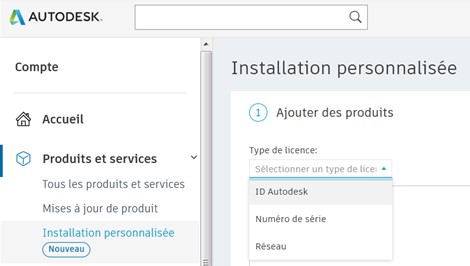
B) Choisissez les produits à intégrer dans votre installation
Remarque : Vous pouvez ajouter plusieurs produits dans le fichier d’installation, mais il faut les sélectionner un par un afin de paramétrer ces options personnalisées.
C) Cliquez sur le bouton personnalisation afin de dérouler les options à activer /désactiver
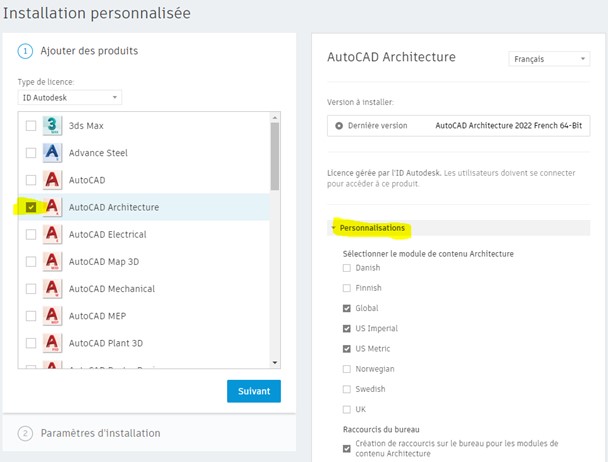
D) Choisissez le produit suivant (si vous en avez plusieurs), puis choisissez ces options comme plus haut
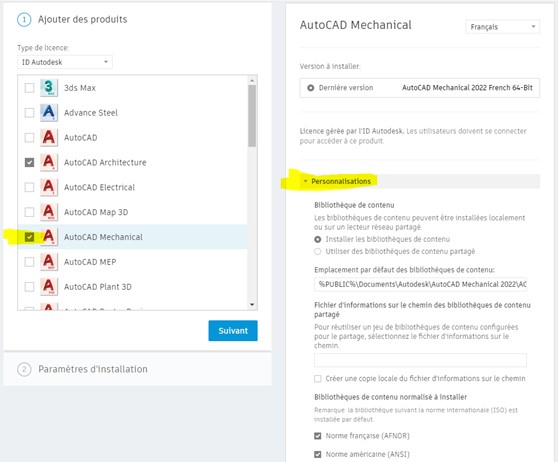
Etape 2
Une fois le choix des produits et leurs options d’installation terminés cliquez sur suivant pour passer aux paramètres d’installation
E) Entrez un nom pour le fichier d’installation, (il vaut mieux de choisir un nom représentant les produits intégrés pour l’installation).
F) Indiquez le chemin de l’installation, puis acceptez les conditions d’installation.
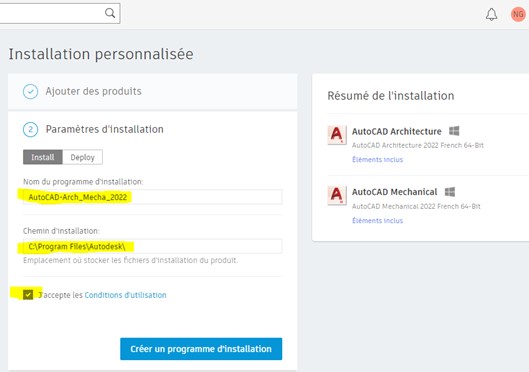
Etape 3
G) Cliquez sur ‘’créer un programme d’installation’’, un message vous indique la fin du chargement d’installation.
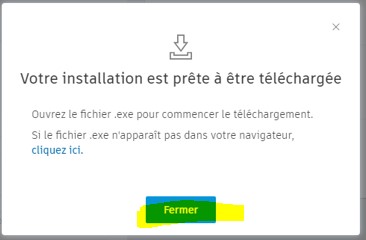
H) Un fichier exécutable sera créé dans votre dossier de téléchargement.
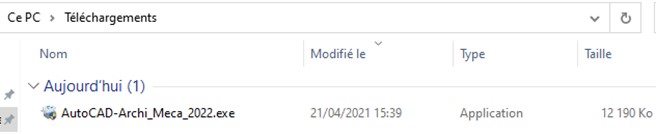
Remarque : Vous pouvez faire une copie de cet exécutable vers d’autres ordinateurs afin de télécharger l’installation sur d’autres postes.
Etape 4
Chargement des produits à installer sur disque local.
I) Bouton droit sur le fichier installation.exe, puis ‘’Exécuter en tant qu’administrateur’’.
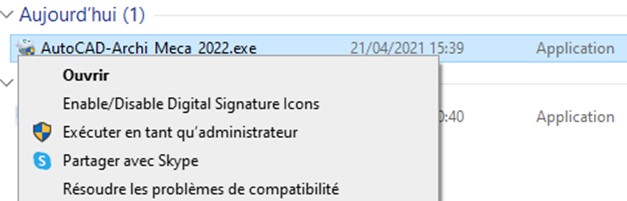
J)Téléchargement des produits de l’installation.
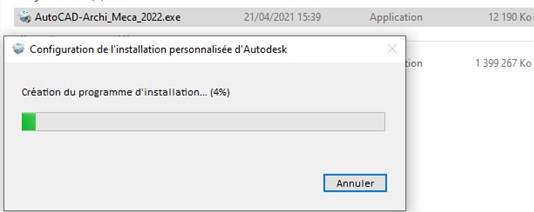
K) A la fin du téléchargement un message vous indique la disponibilité de l’installation
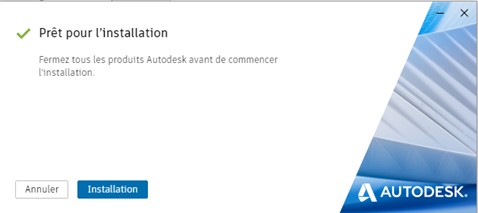
L) Les sources de l’installation sont copiées dans le dossier local ‘’C:\Autodesk’’.
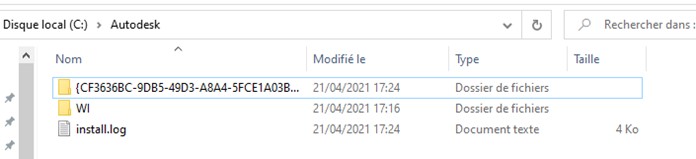
Etape 5
M) Vous pouvez lancer l’installation des produits en faisant un double clic sur le fichier ’’ installation .bat’’
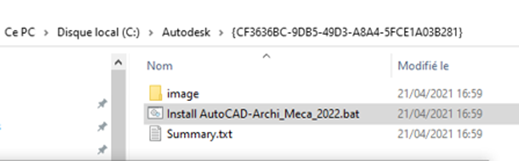
N) Ainsi se déroule l’installation du premier produit puis du produit suivant.
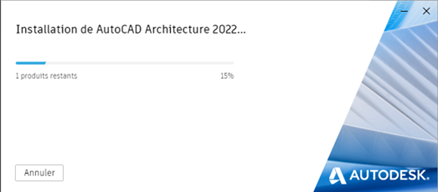
A la fin de l’installation, un redémarrage est demandé, (il vaut mieux redémarrer votre ordinateur, même si ce message ne s’affiche pas).