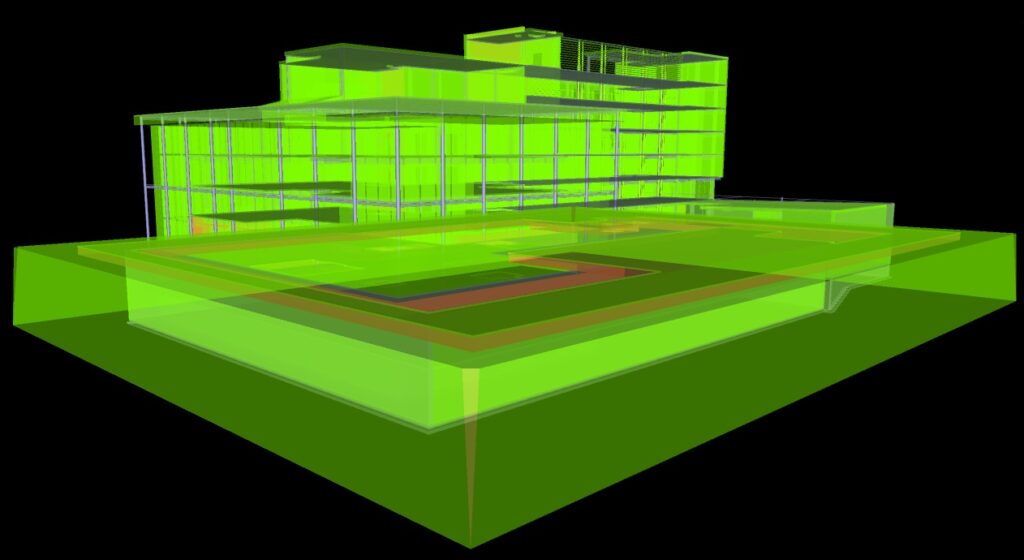Nous allons voir dans cet article comment colorer les différentes maquettes (Archi, MEP et Structure) d’un projet pour une meilleure visibilité lors de notre travail de synthèse grâce à l’outil Appearance Profiler . Dans un premier temps, il faut créer des jeux de sélection. Un jeu par maquette.
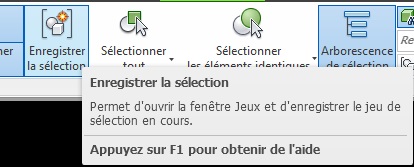
Une fois les jeux réalisés, ouvrez l’Appearance Profiler et choisissez Par Jeux.
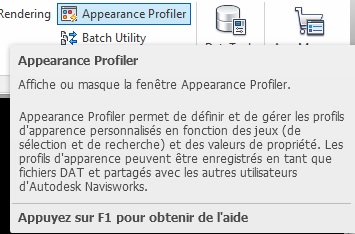
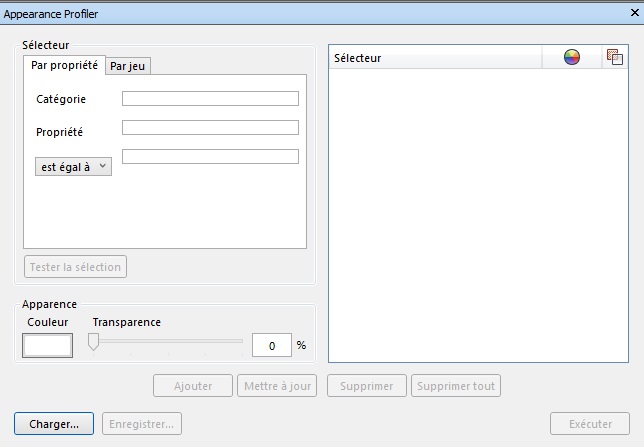
Cliquez sur Actualiser. Les jeux vont apparaitre. Sélectionnez le premier jeu (ici Archi). Cliquez dans le rectangle couleur puis choisissez la couleur de remplacement. N’hésitez pas à utiliser de la transparence. Cliquez sur Ajouter puis recommencez la même manipulation pour les deux autres jeux.
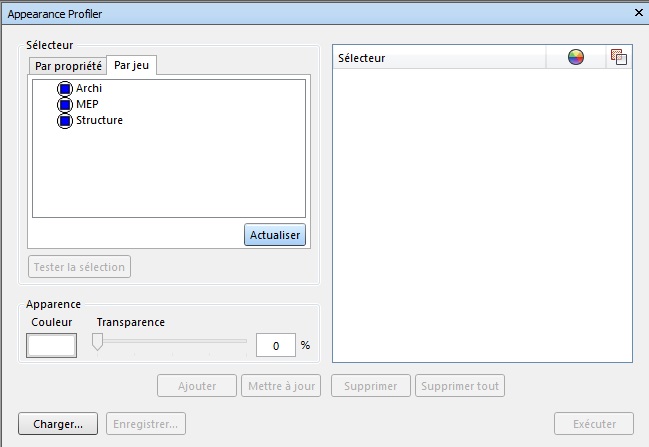
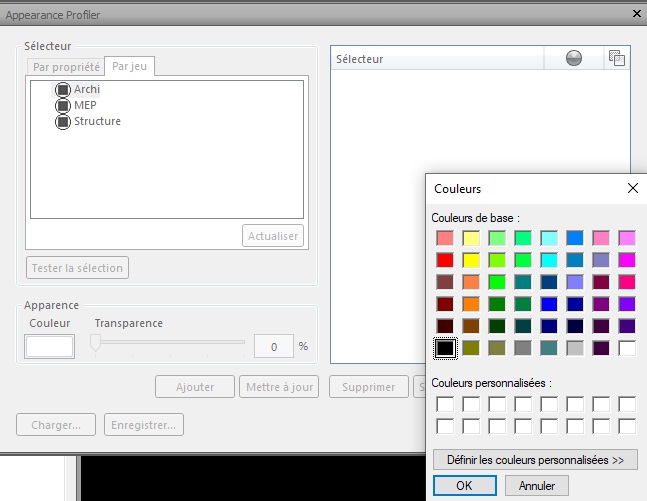
Cliquez sur Executer. Les couleurs avec transparence sont appliquées. Maintenant vos maquettes seront plus faciles à examiner.