Définition :
Dans Revit, les paramètres globaux sont spécifiques au projet, mais indépendant des paramètres de projet. Les paramètres globaux peuvent prendre des valeurs simples comme du texte ou un nombre mais ils peuvent aussi être utilisé dans des formules pour que la valeur soit affectée à un autre paramètre.
Où trouver la liste des paramètres globaux ?
Onglet Gérer > groupe de fonctions Paramètres > ![]() (Paramètres globaux)
(Paramètres globaux)
Comment créer des paramètres globaux :
Pour créer des paramètres globaux, vous avez 2 solutions :
- Boite de dialogue des paramètres globaux.
- En utilisant les propriétés de l’objet.
1ère solution :
En allant dans l’onglet “Gérer” puis dans le groupe de fonctions “Paramètres”. Cliquez sur ![]() (Paramètres globaux)
(Paramètres globaux)
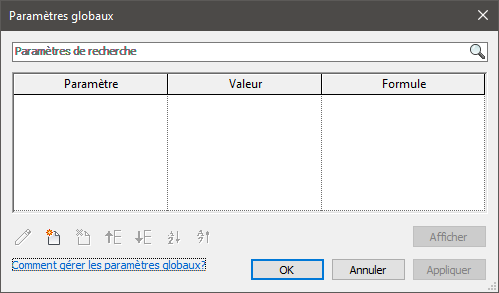
Cliquez sur ![]() (Nouveau paramètre global) pour ouvrir la boite de dialogue suivante :
(Nouveau paramètre global) pour ouvrir la boite de dialogue suivante :
Il est important d’indiquer le nom du paramètre global. Puis selon la « Discipline » en cours d’utilisation, choisir le « Type de paramètre ».
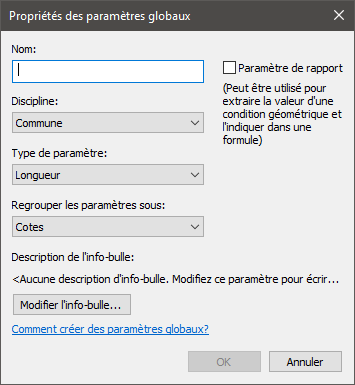
Pour finir choisir, dans « Regrouper les paramètres sous », le groupe de paramètre où il sera rangé.
2ème solution :
En allant dans les propriétés de Revit, vous remarquerez une troisième colonne dans laquelle, pour certains paramètres, vous trouverez cette icône ![]() (Associer un paramètre global)
(Associer un paramètre global)
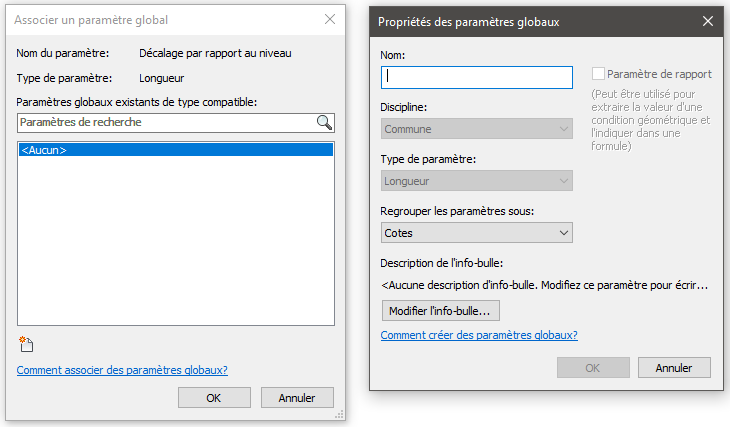
Cliquez sur ![]()
(Nouveau paramètre global). Puis dans la nouvelle boite de dialogue, il est important d’indiquer le nom du paramètre global.
Puis selon la « Discipline » en cours d’utilisation, choisissez le « Type de paramètre ».
Pour finir choisissez, dans « Regrouper les paramètres sous », le groupe de paramètre où il sera rangé.
Exemple :
Dans cet exemple, vous allez associer un paramètre global à une côte pour régler l’écart entre la porte et le mur.
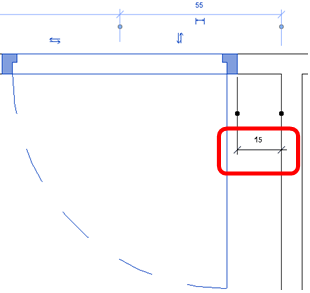
Sélectionner la côte et dans les propriétés cliquez sur ![]() (Nouveau paramètre) dans le ruban de Revit.
(Nouveau paramètre) dans le ruban de Revit.
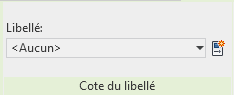
Entrer le nom du paramètre puis cliquer sur « OK ».
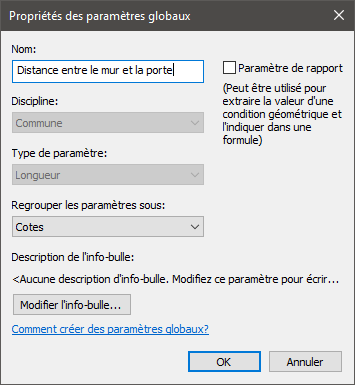
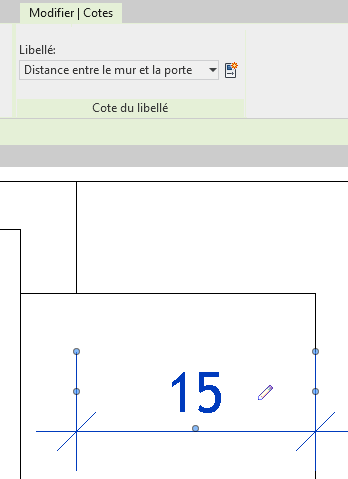
Maintenant, le symbole ![]() apparaît sur la côte.
apparaît sur la côte.
Pour modifier la valeur de la côte, allez dans l’onglet Gérer puis dans le groupe de fonctions Paramètres.
Cliquez sur ![]() (Paramètres globaux).
(Paramètres globaux).
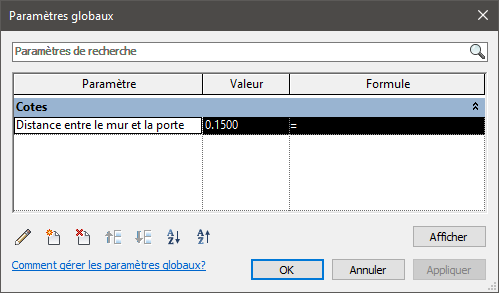
Dans cette boite de dialogue, vous retrouvez la valeur actuelle de la côte que vous pouvez modifier. Puis validez la nouvelle valeur en cliquant sur « OK ».